
初期設定(管理者ユーザ・一般ユーザの場合)
管理者ユーザおよび一般ユーザは「ごうぎんビジネスインターネットバンキング」のログインの際、電子証明書方式をご利用いただく事ができます。
ご希望の場合は、事前に当行にお申込が必要となります。なお、全てのユーザが電子証明書方式に変更となりますので、あらかじめご了承願います。
「Microsoft Edge」や「Google Chrome」での操作は、「電子証明書取得(Microsoft Edge、Google Chrome」をご参照ください。
電子証明書取得(Internet Explorer)
1.
当行ホームページ「法人のお客さま」画面の「ビジネスインターネットバンキングログイン」ボタンを押してください。
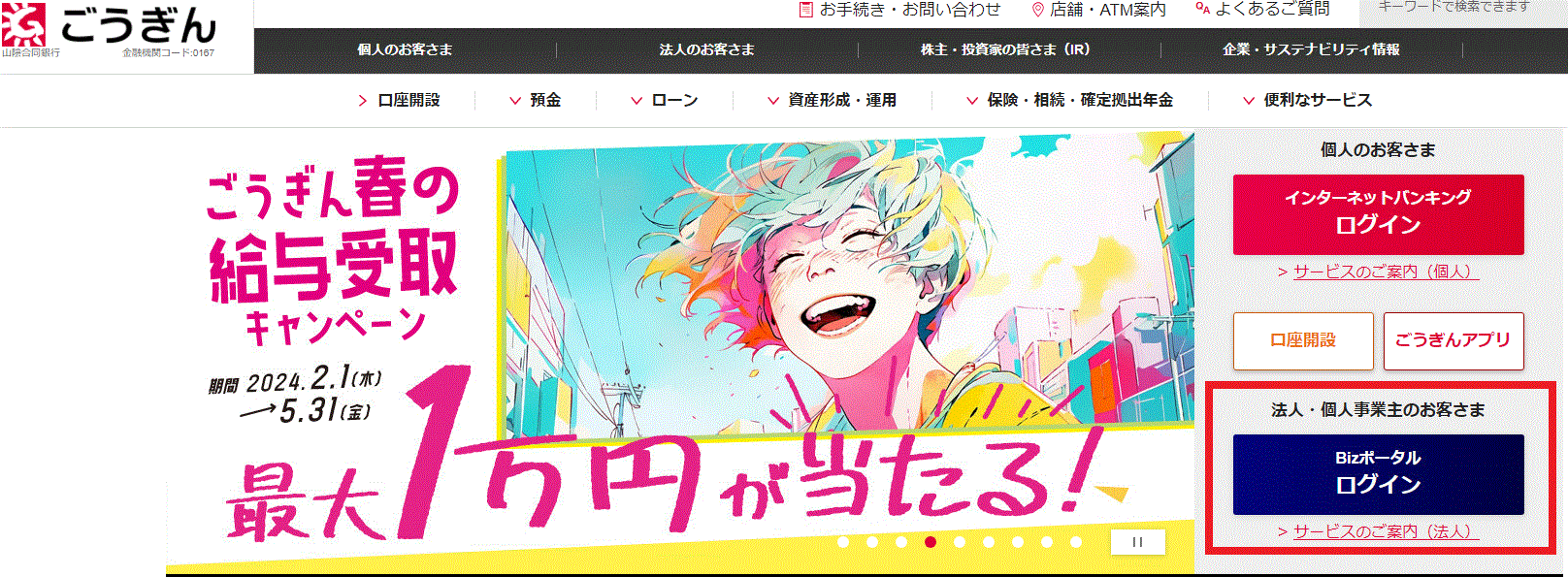
2.
「ログイン」画面が表示されます。
[電子証明書発行]ボタンを押してください。
[電子証明書発行]ボタンを押してください。
![[BLGI001]ログイン画面 [BLGI001]ログイン画面](img/BLGI001-2.gif)
3.
「証明書取得認証」画面が表示されます。
ログインID、ログインパスワードを入力し、[認証]ボタンを押してください。
ログインID、ログインパスワードを入力し、[認証]ボタンを押してください。
![[BSMS001]証明書取得 証明書取得認証画面 [BSMS001]証明書取得 証明書取得認証画面](img/BSMS001.gif)
ログインID、ログインパスワードは、マスターユーザまたは管理者ユーザから付与された文字列を入力してください。
[ソフトウェアキーボード]ボタンを押すと、画面上に文字ボタンを表示させ、マウス操作によりパスワードを入力することができます。
4.
「証明書発行確認」画面が表示されます。
証明書格納先を選択し、[発行]ボタンを押してください。
証明書格納先を選択し、[発行]ボタンを押してください。
![[BSMS002]証明書取得 証明書発行確認画面 [BSMS002]証明書取得 証明書発行確認画面](img/BSMS002_3.gif)
5.
『Web アクセスの確認』という表題のダイアログが表示されます。
内容をご確認後、[はい]を押してください。
※ブラウザの設定によっては本画面が表示されない場合があります。手順[7.]へお進みください。
内容をご確認後、[はい]を押してください。
※ブラウザの設定によっては本画面が表示されない場合があります。手順[7.]へお進みください。
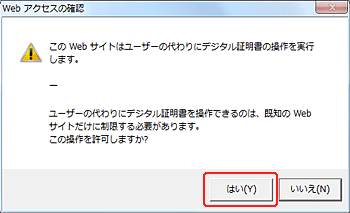
6.
「証明書発行処理中」画面が表示され、しばらくすると画面が自動的に切り替わります。
![[BSMS003]証明書取得 証明書発行処理中画面 [BSMS003]証明書取得 証明書発行処理中画面](img/BSMS003.gif)
7.
『Web アクセスの確認』という表題のダイアログが表示されます。
内容をご確認後、[はい]を押してください。
※ブラウザの設定によっては本画面が表示されない場合があります。手順[9.]へお進みください。
内容をご確認後、[はい]を押してください。
※ブラウザの設定によっては本画面が表示されない場合があります。手順[9.]へお進みください。
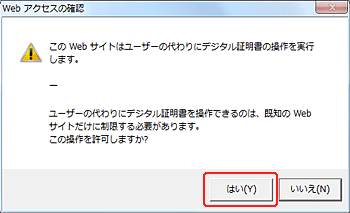
8.
「証明書発行結果」画面が表示されます。
ご確認後、[閉じる]ボタンを押してください。
ご確認後、[閉じる]ボタンを押してください。
![[BSMS004]証明書取得 証明書発行結果画面 [BSMS004]証明書取得 証明書発行結果画面](img/BSMS004_1.gif)
ブラウザが閉じますので、再度ブラウザを立ち上げ、当行ホームページから「法人のお客さま」を押し、[ログイン]ボタンを押してください。



