「ログイン」画面が表示されます。
[電子証明書発行]ボタンを押してください。

初期設定(マスターユーザの場合)
電子証明書取得(Microsoft Edge、Google Chrome)
「Microsoft Edge」や「Google Chrome」をご利用の場合は「証明書発行アプリ」を利用して電子証明書の発行を実施してください。
1.
![[BLGI001]ログイン画面 [BLGI001]ログイン画面](img/BLGI001-2.gif)
2.
「証明書発行アプリ」をダウンロードします。
「証明書発行アプリのダウンロード」ボタンをクリックし、ダウンロードされたアプリ(ファイル名 cc0167setup.msi)をクリックして開いてください。 すでにアプリをインストール済みの場合は、「証明書発行アプリの起動」をクリックしてください。注意メッセージ表示後、アプリがインストール済みの場合は確認ダイアログが表示されますので、「開く」ボタンを押してください。(手順7へ)
「証明書発行アプリのダウンロード」ボタンをクリックし、ダウンロードされたアプリ(ファイル名 cc0167setup.msi)をクリックして開いてください。 すでにアプリをインストール済みの場合は、「証明書発行アプリの起動」をクリックしてください。注意メッセージ表示後、アプリがインストール済みの場合は確認ダイアログが表示されますので、「開く」ボタンを押してください。(手順7へ)
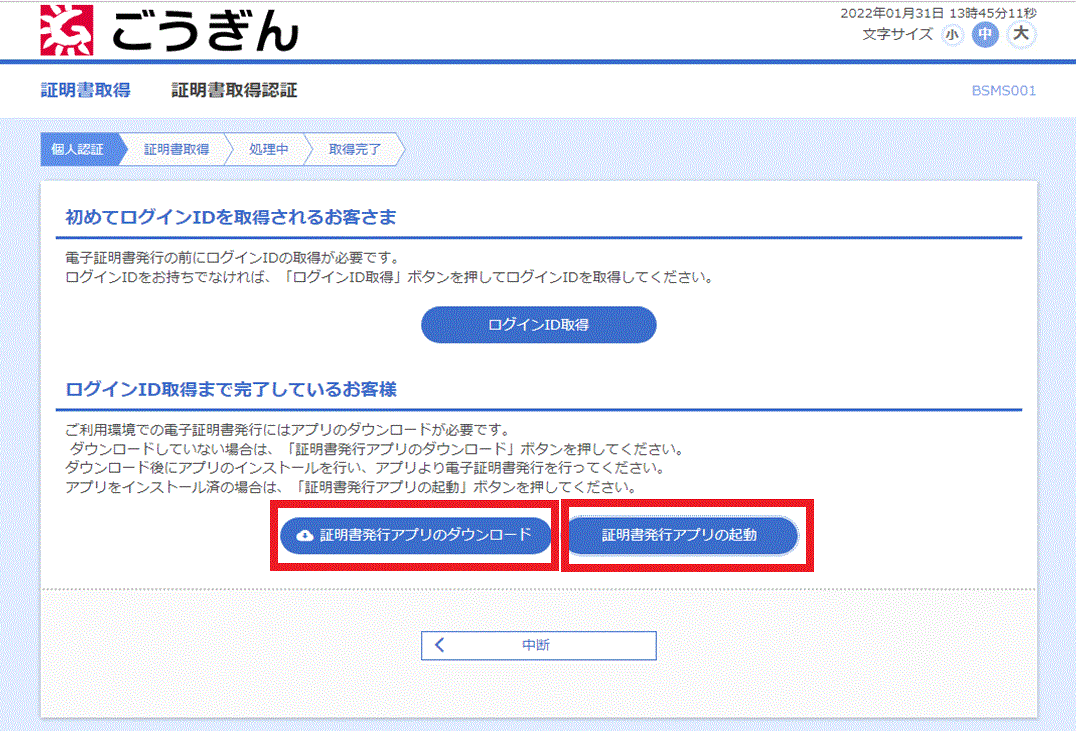
3.
インストーラーが起動しますので、「次へ」ボタンをクリックしてください。
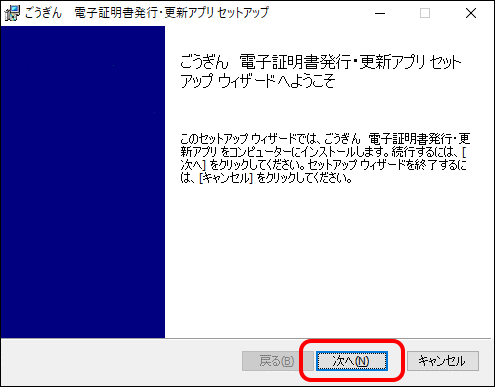
4.
インストール先を指定し、「次へ」ボタンをクリックしてください。インストール準備完了画面が表示されますので、「インストール」ボタンをクリックしてください。
※ユーザーアカウント制御の画面が表示された場合は、「はい」ボタンをクリックしてください。
※ユーザーアカウント制御の画面が表示された場合は、「はい」ボタンをクリックしてください。
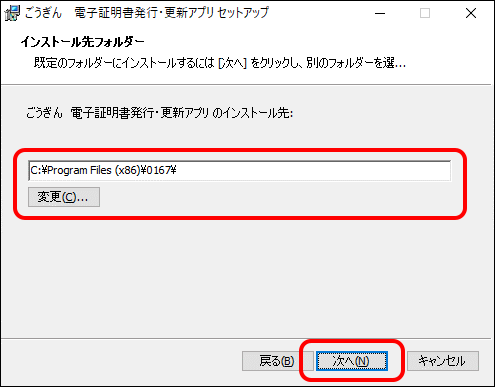
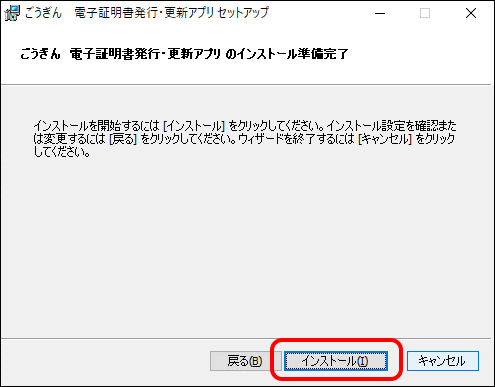
5.
完了画面が表示されますので、「完了」をクリックしてください。
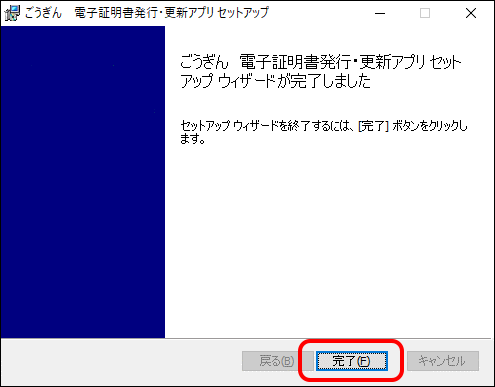
6.
「証明書発行アプリの起動」をクリックしてください。
※「証明書取得 プロキシ認証」画面が表示された場合は、プロキシサーバのユーザ名、パスワードを入力し、「認証」ボタンをクリックしてください。プロキシサーバのユーザ名、パスワードがご不明の場合、ネットワーク担当者へご確認ください。
※「証明書取得 プロキシ認証」画面が表示された場合は、プロキシサーバのユーザ名、パスワードを入力し、「認証」ボタンをクリックしてください。プロキシサーバのユーザ名、パスワードがご不明の場合、ネットワーク担当者へご確認ください。
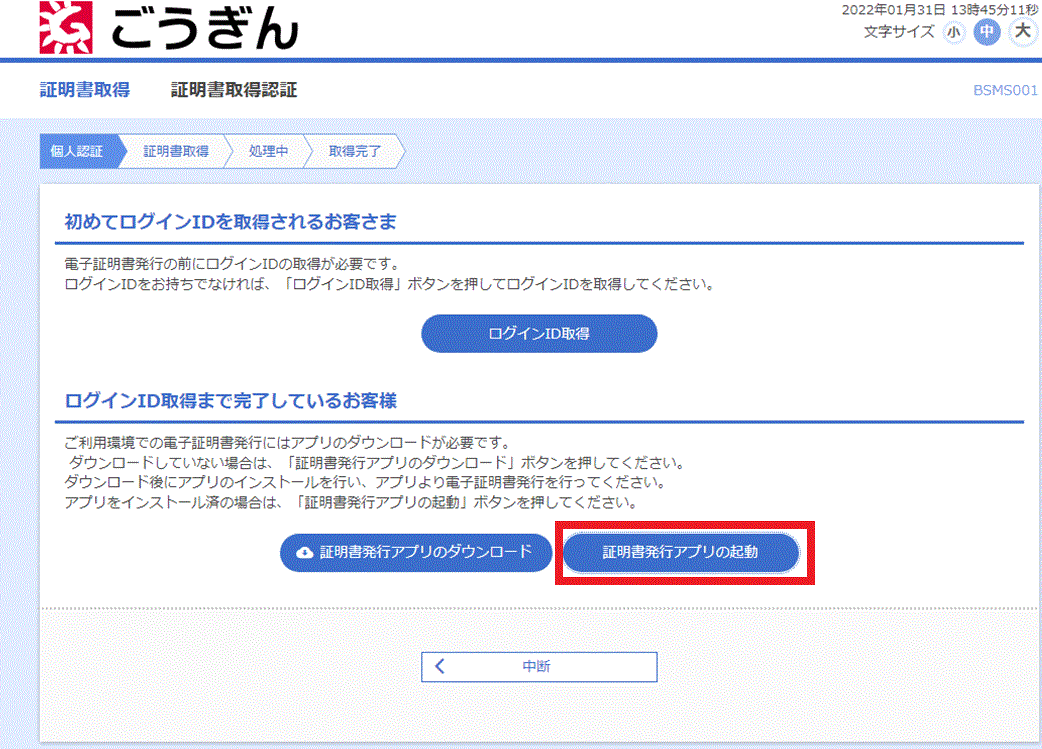
7.
電子証明書の取得・更新を行います。
新規発行の場合は、「証明書発行」ボタンをクリックしてください。
更新の場合は、更新する証明書が表示されますので、該当の証明書を選択後、「証明書更新」ボタンをクリックしてください。
新規発行の場合は、「証明書発行」ボタンをクリックしてください。
更新の場合は、更新する証明書が表示されますので、該当の証明書を選択後、「証明書更新」ボタンをクリックしてください。
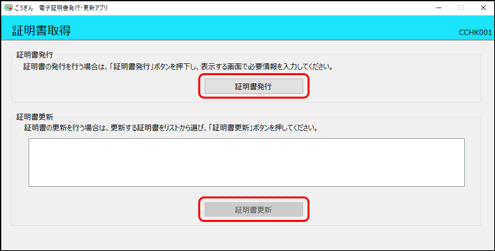
8.
新規発行の場合は、ログインIDとログインパスワードを入力のうえ、「認証して発行」ボタンをクリックしてください。
更新の場合は、ログインパスワードを入力のうえ、「認証」ボタンをクリックしてください。
更新の場合は、ログインパスワードを入力のうえ、「認証」ボタンをクリックしてください。
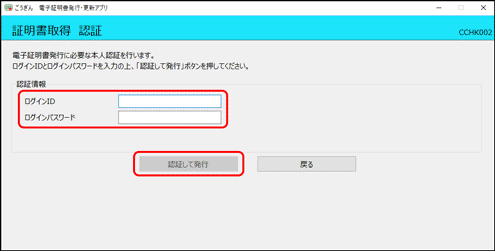
9.
電子証明書の取得・更新手続きは完了です。
※閉じるボタンで閉じない場合は右上の×ボタンで閉じてください。
※閉じるボタンで閉じない場合は右上の×ボタンで閉じてください。
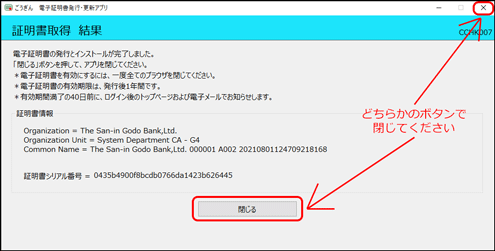
再度ブラウザを立ち上げ、当行ホームページの「Bizポータル ログイン」ボタンからログインしてください。



