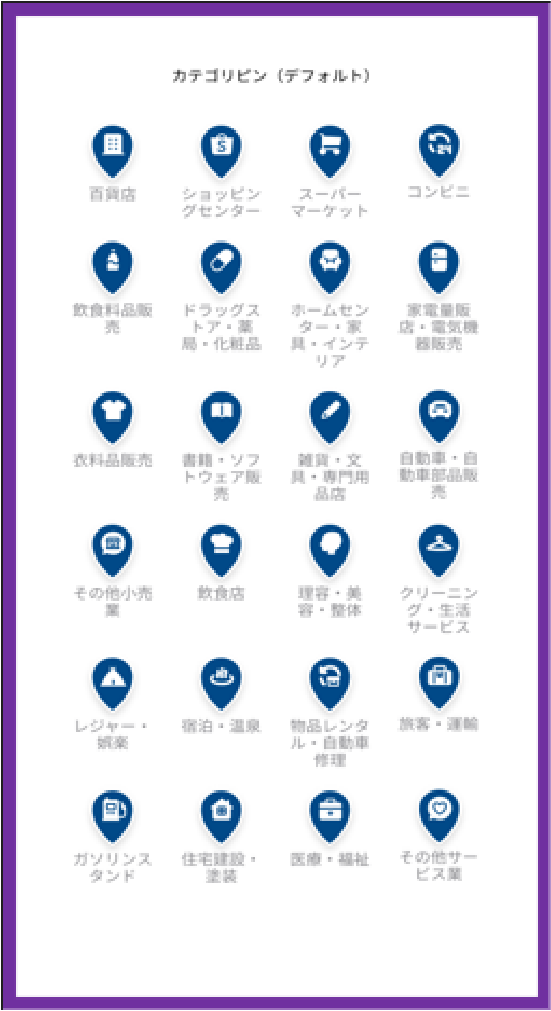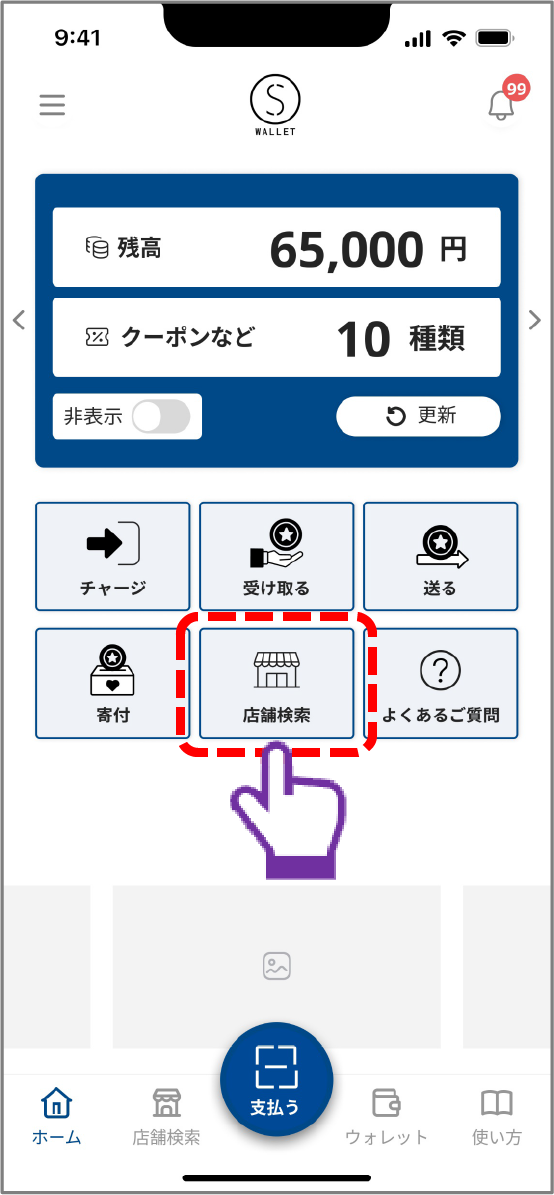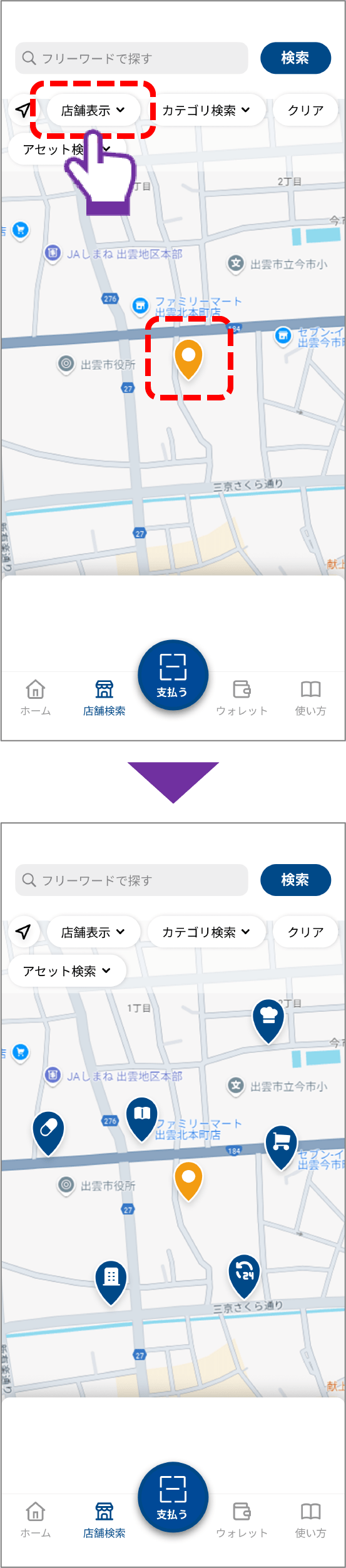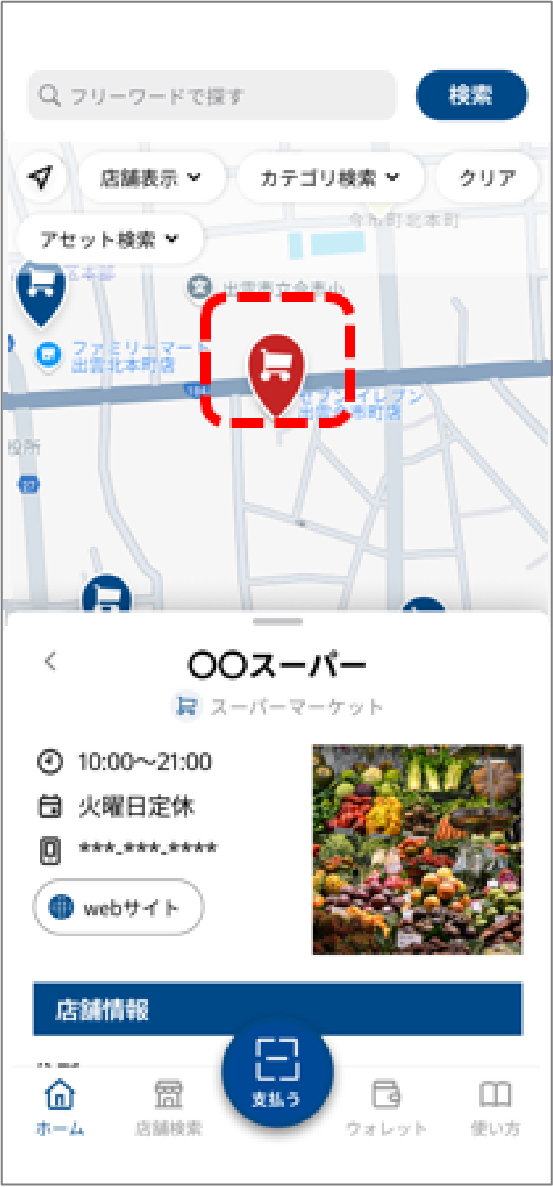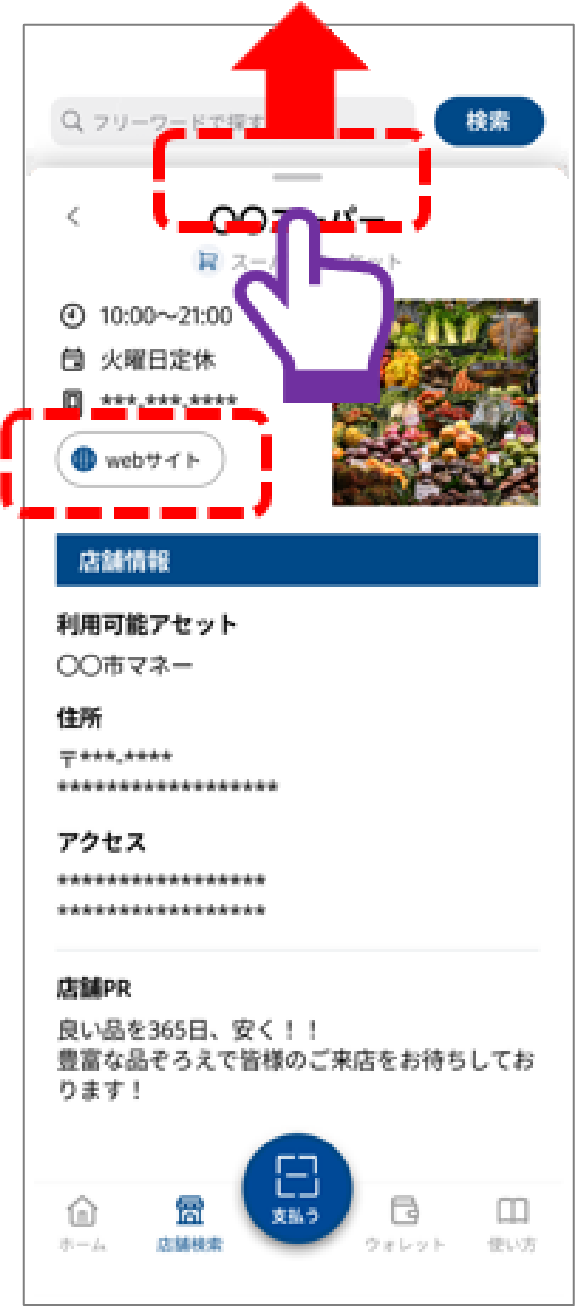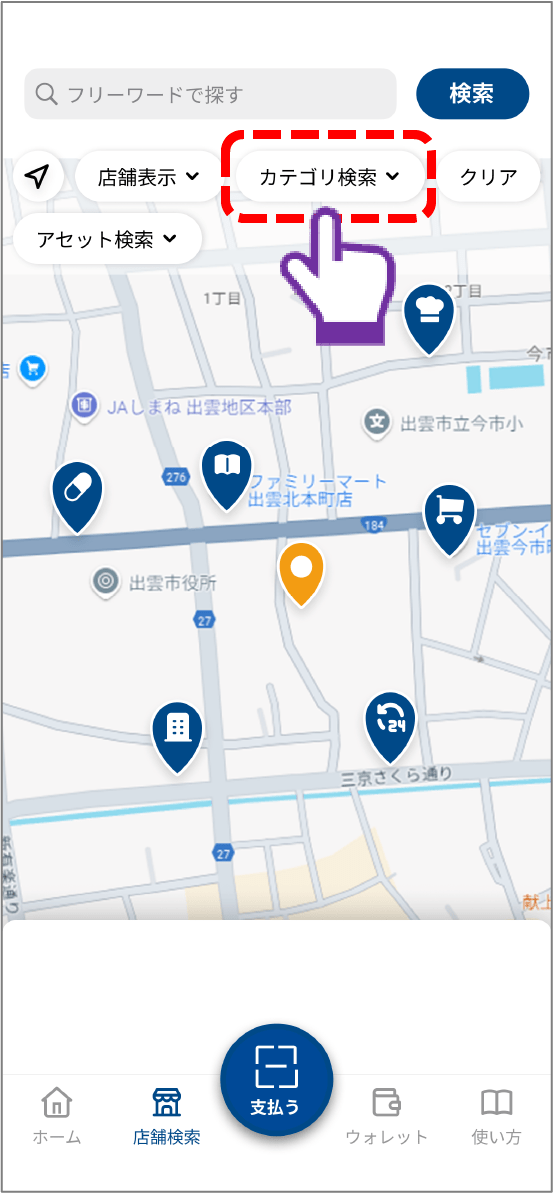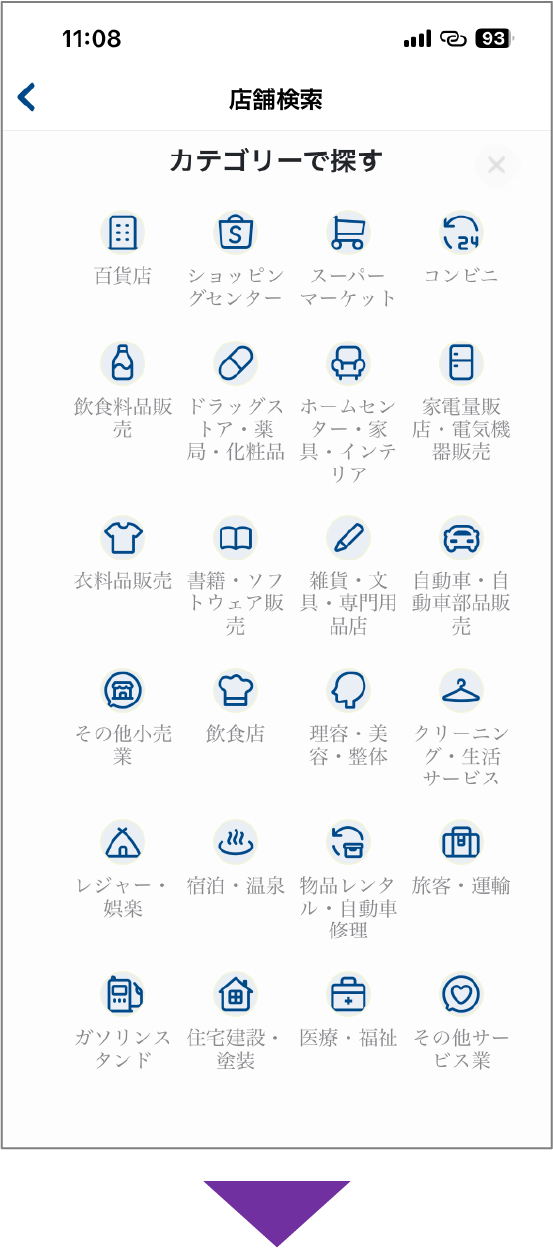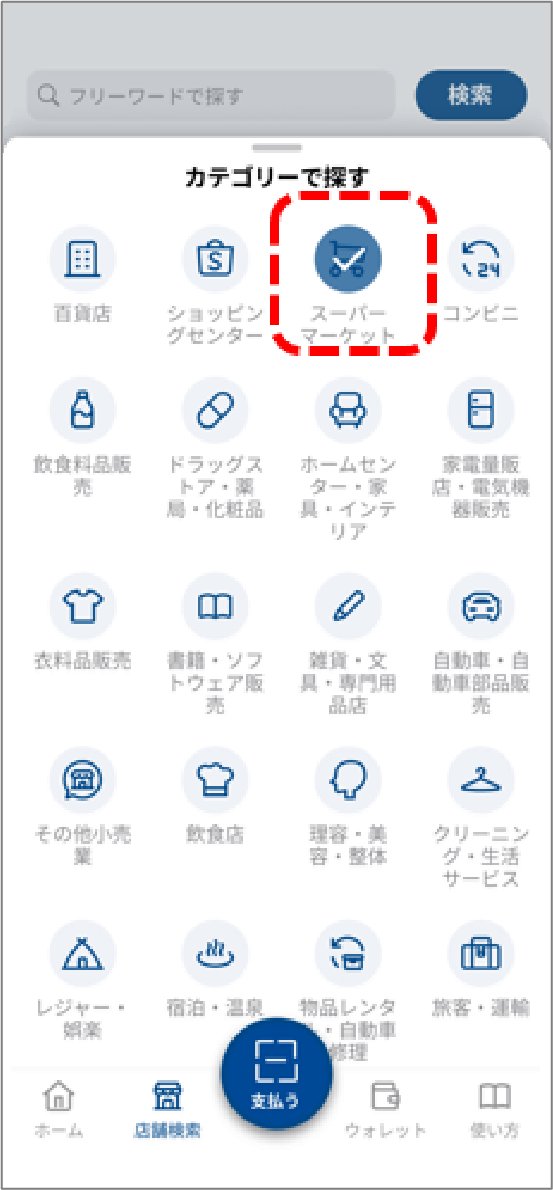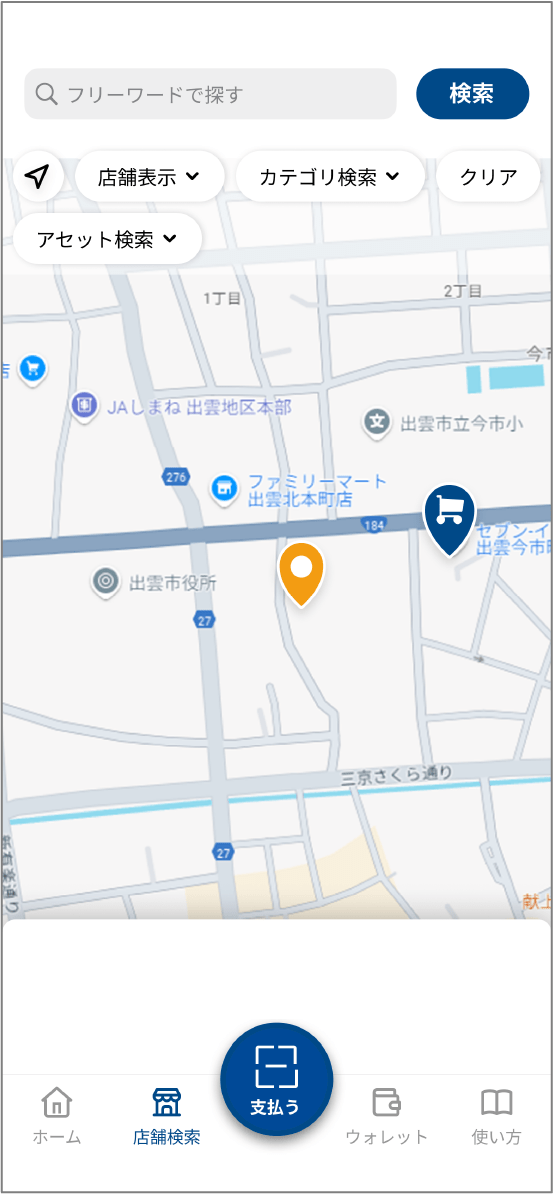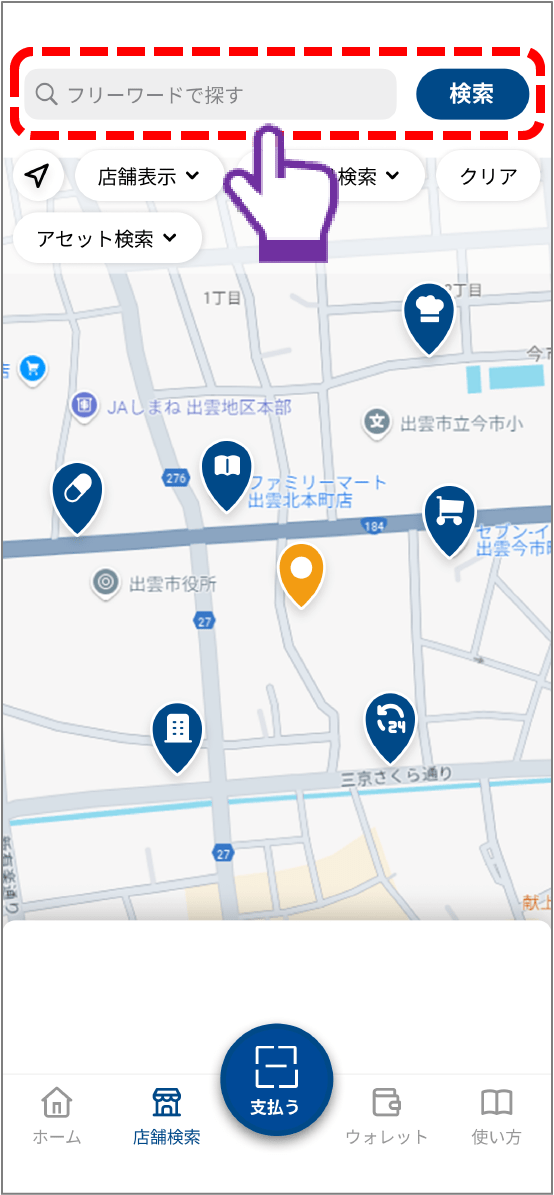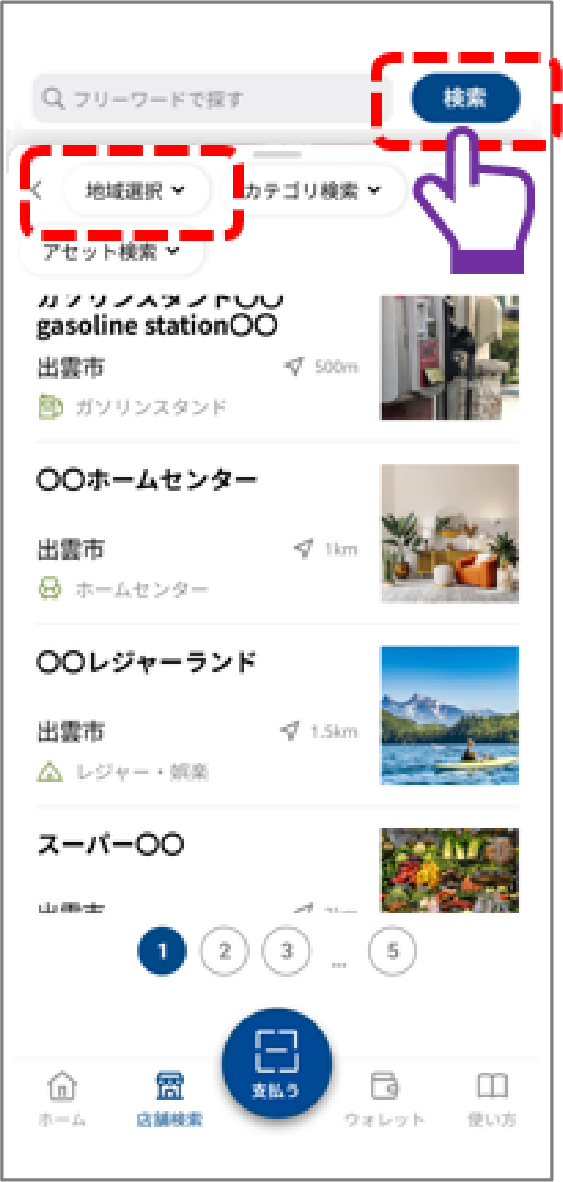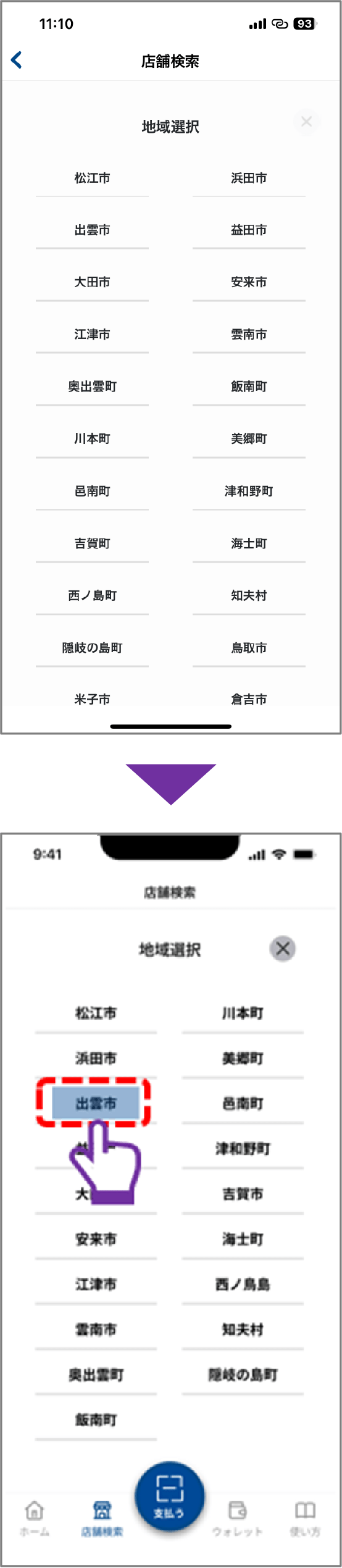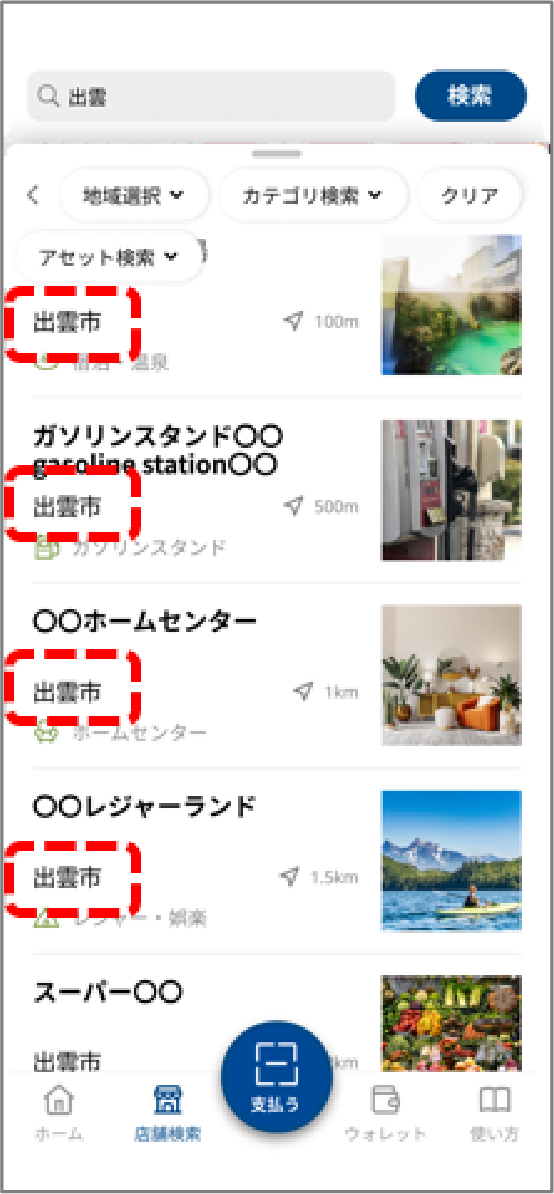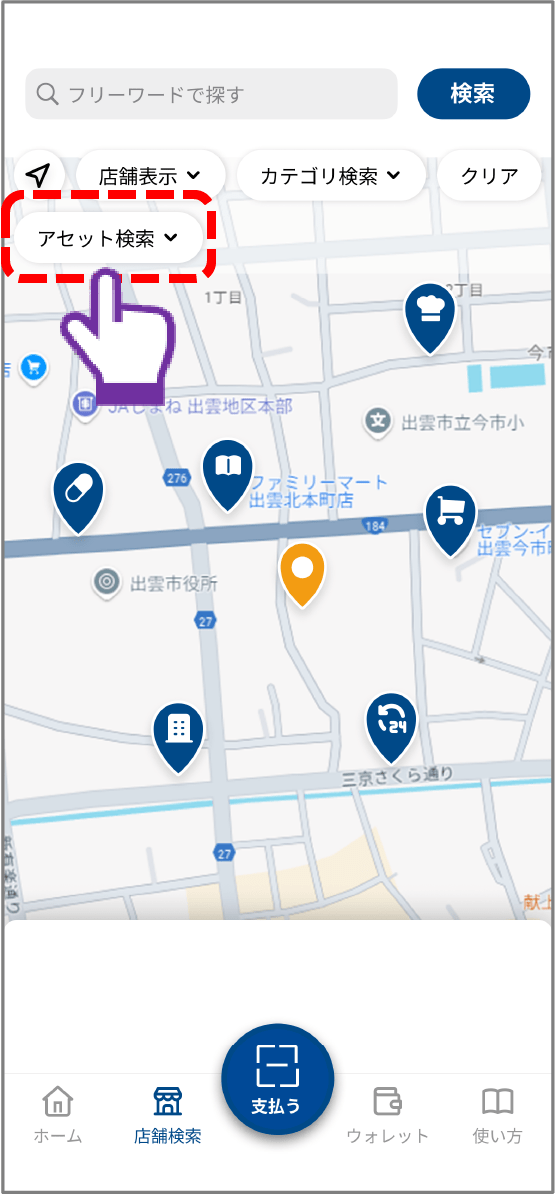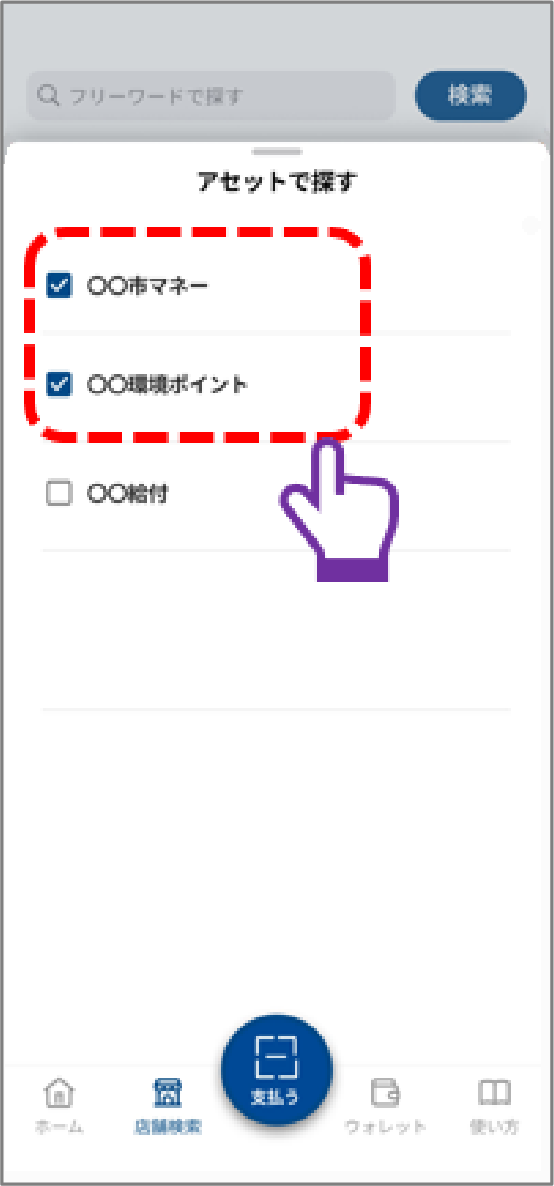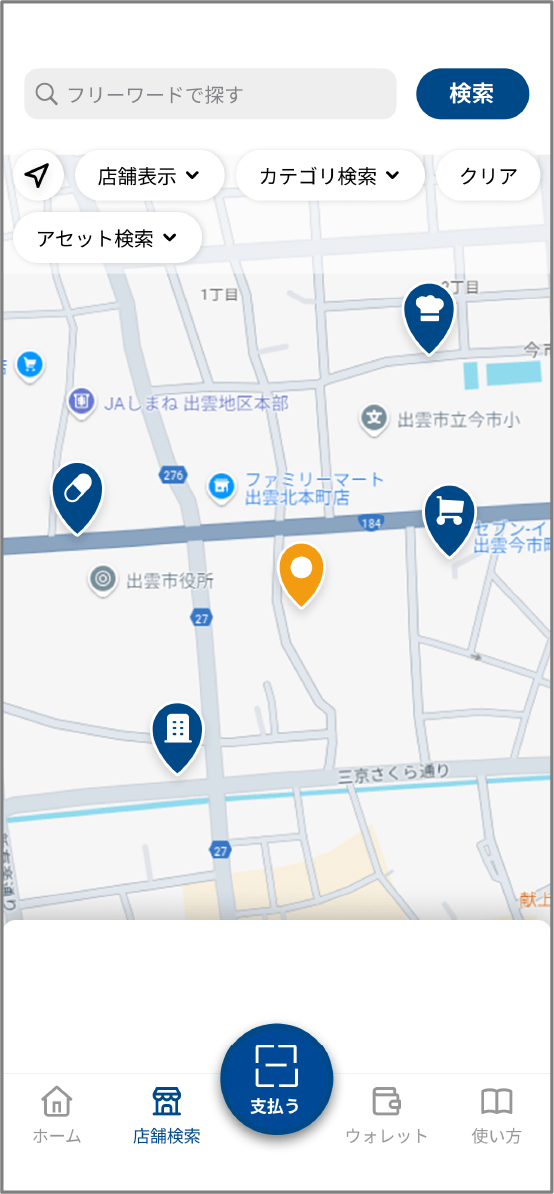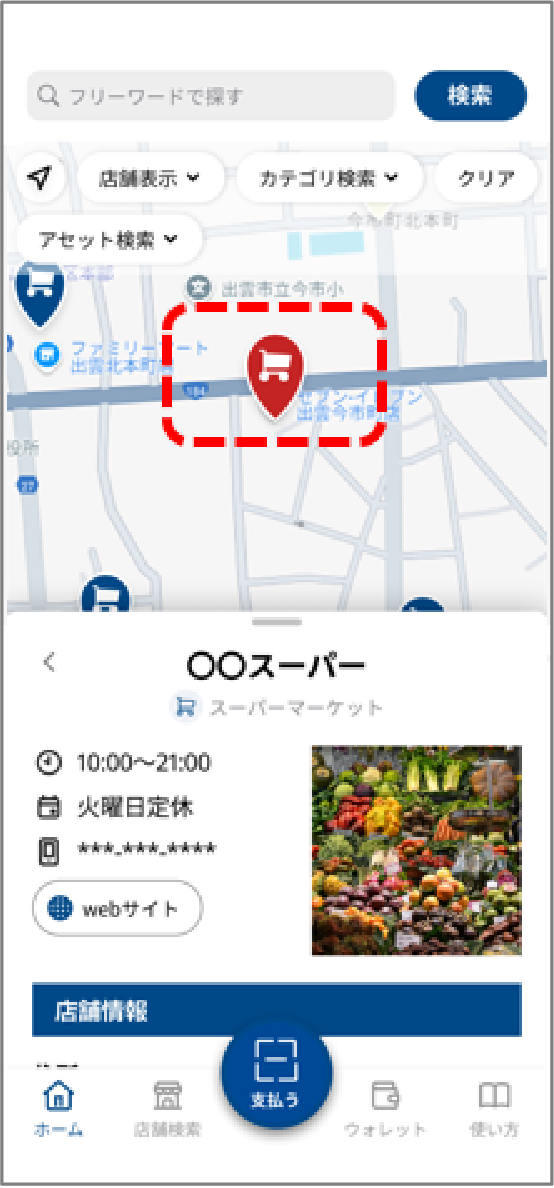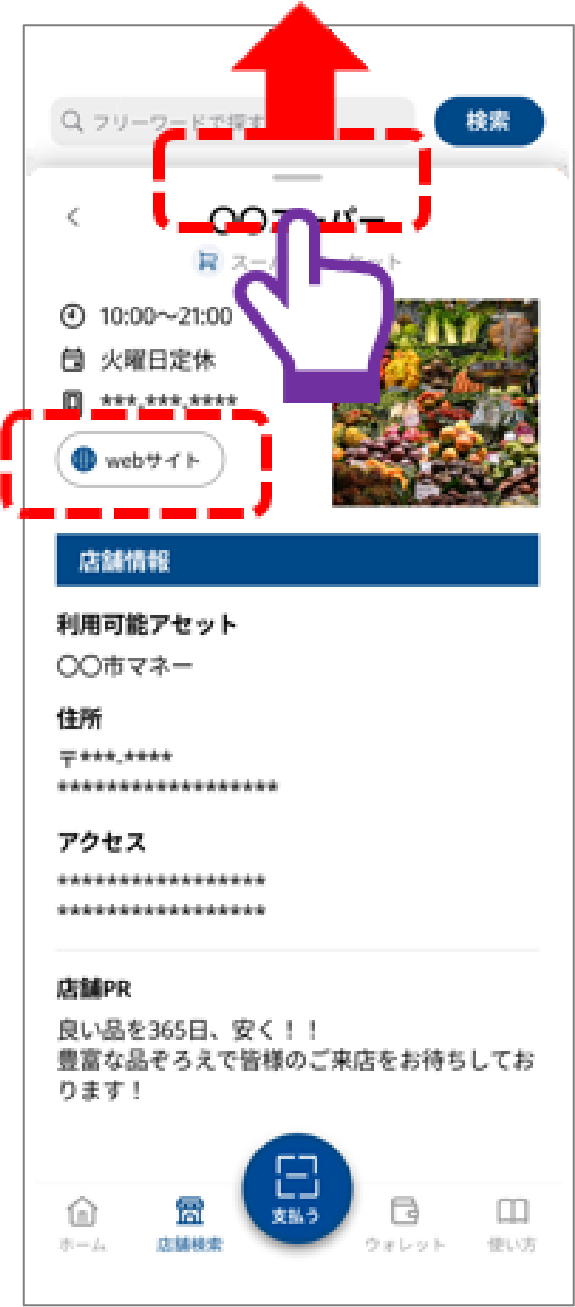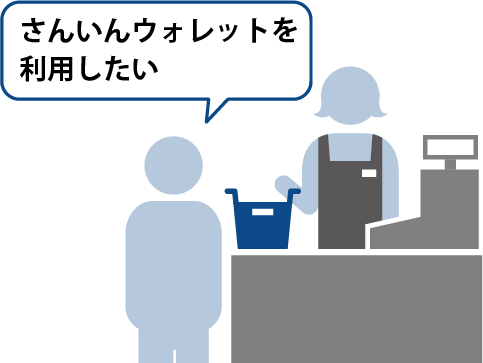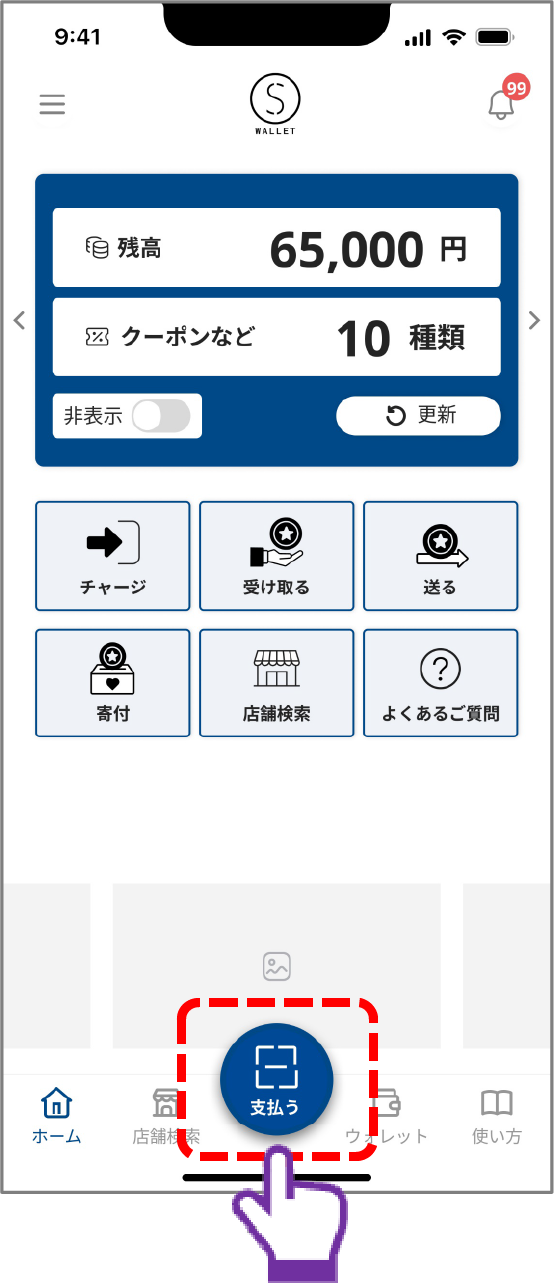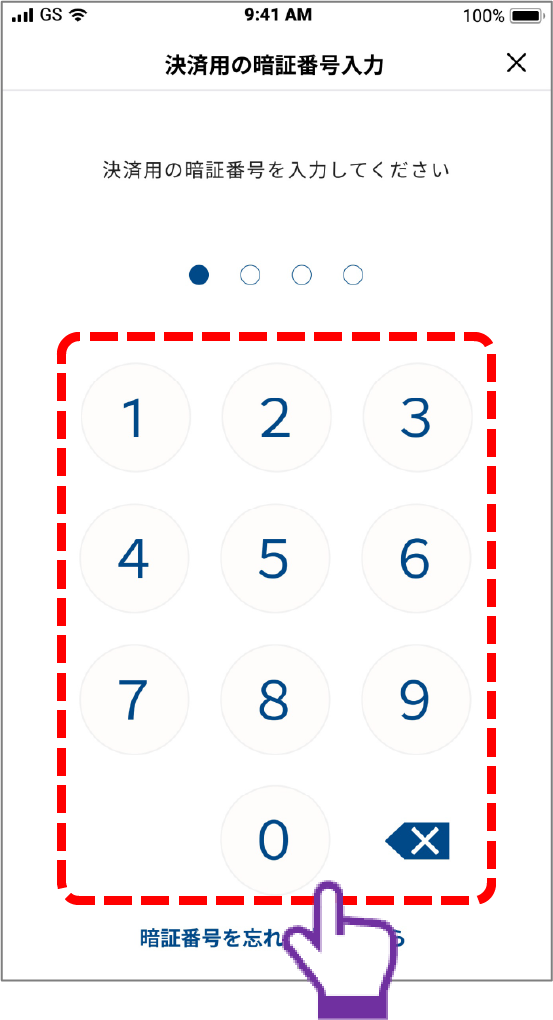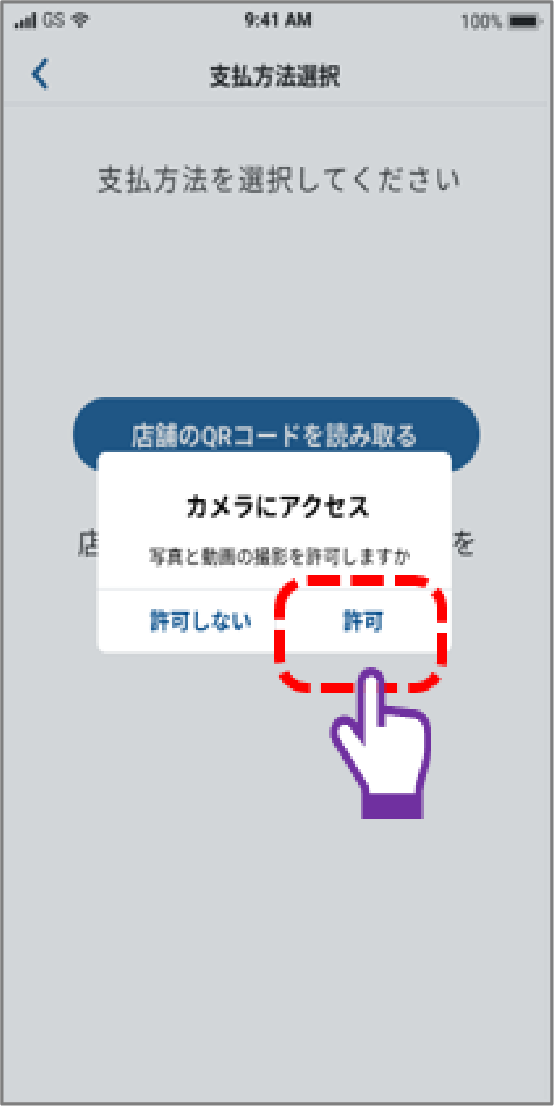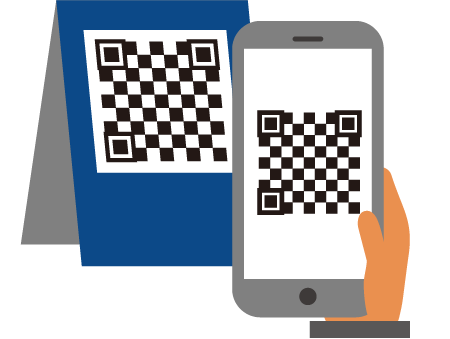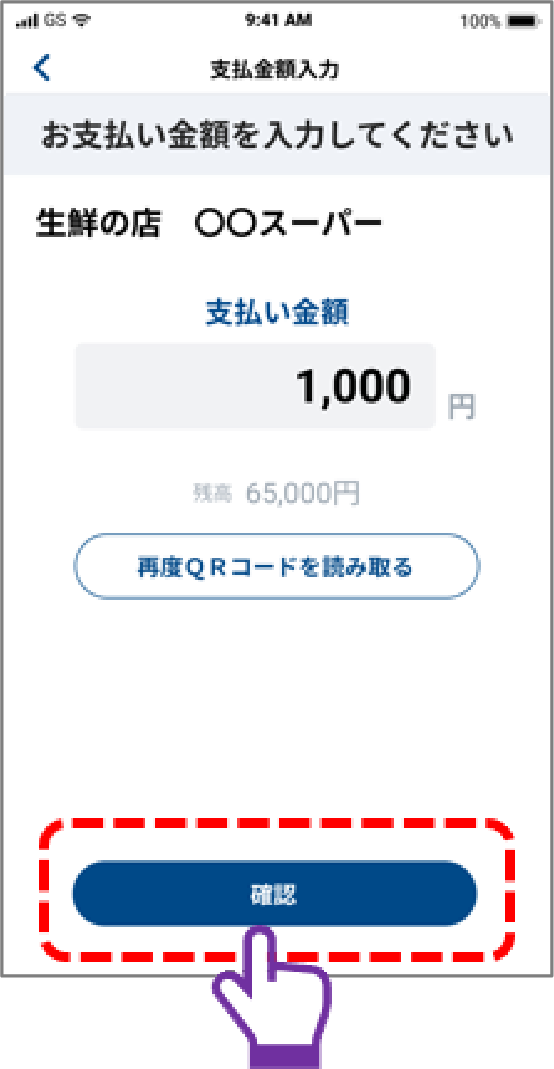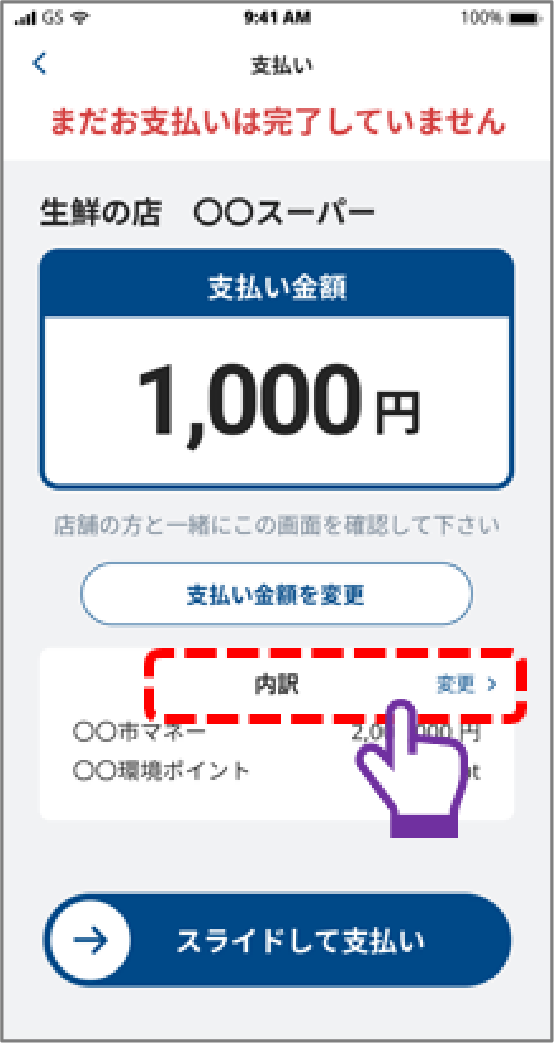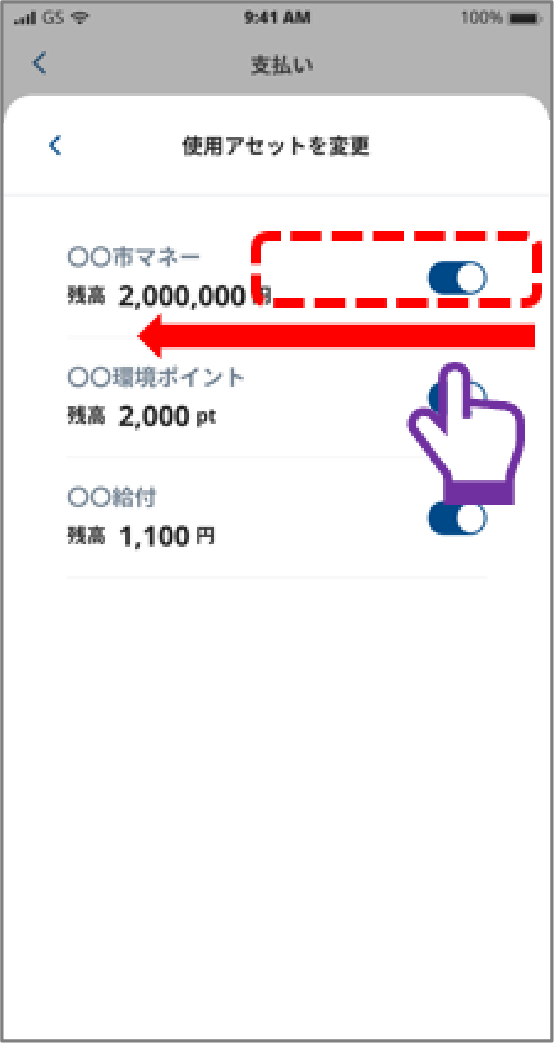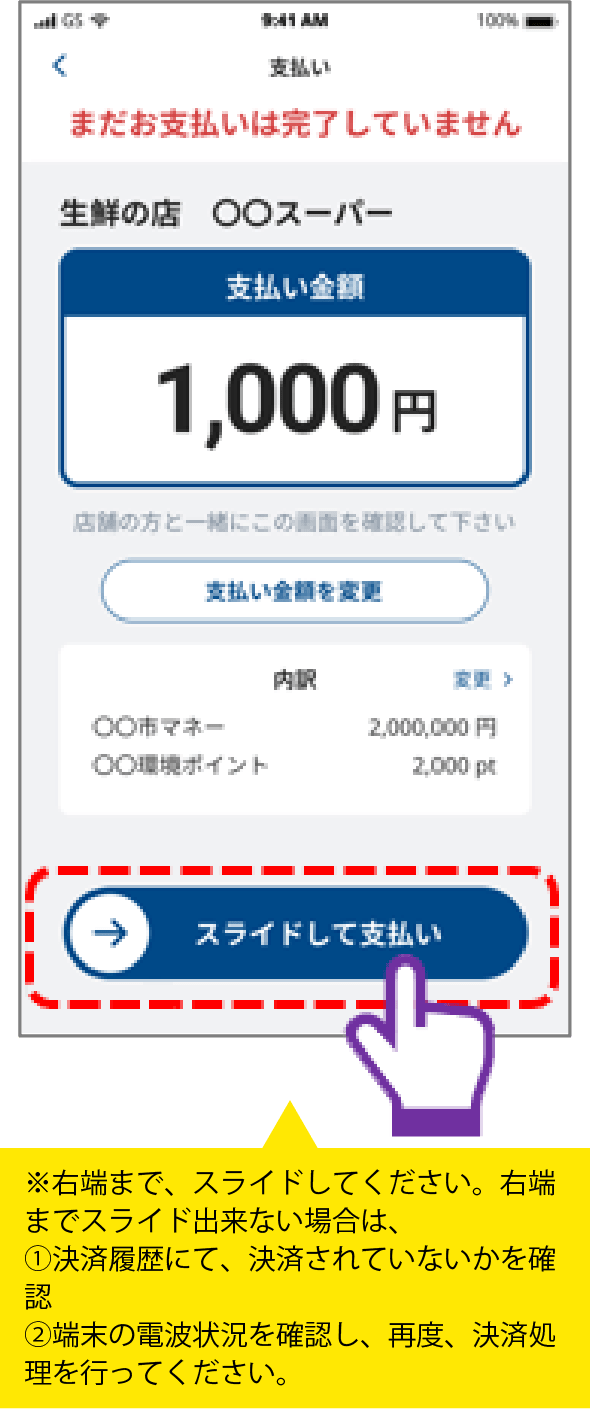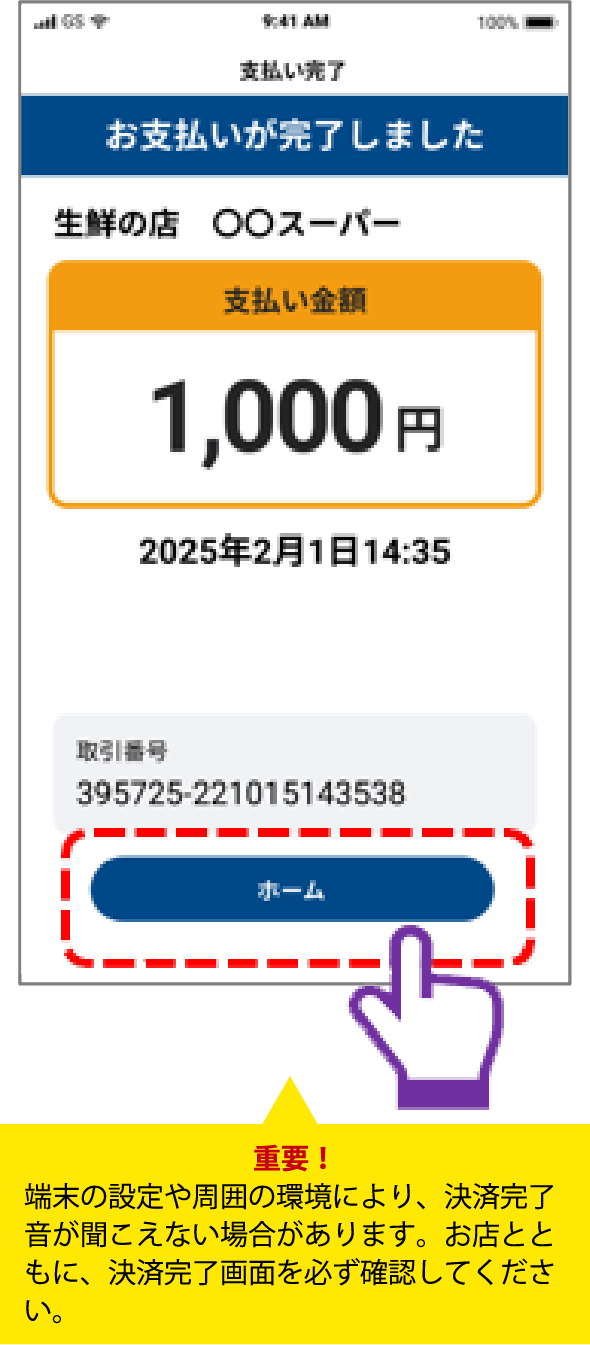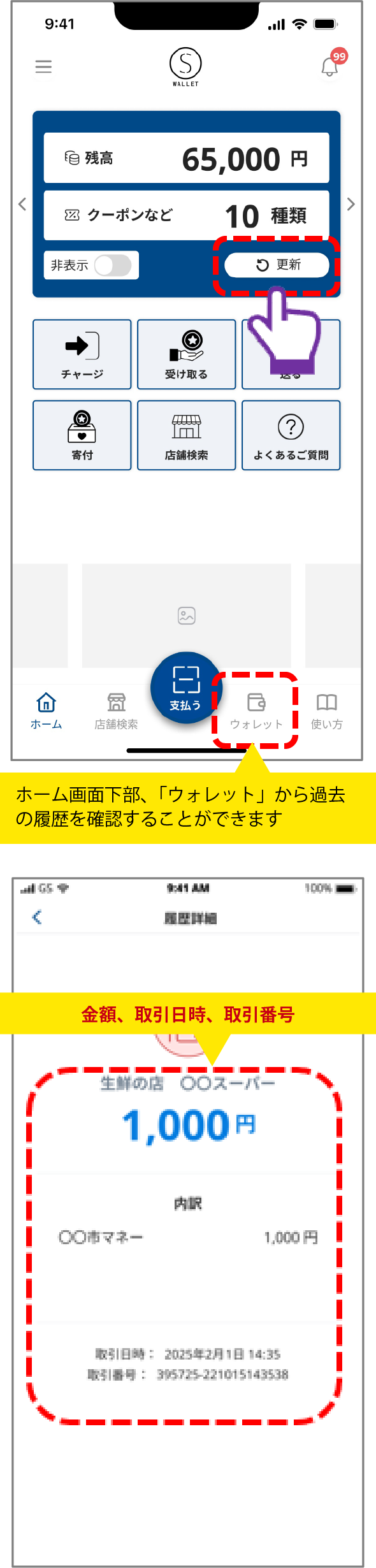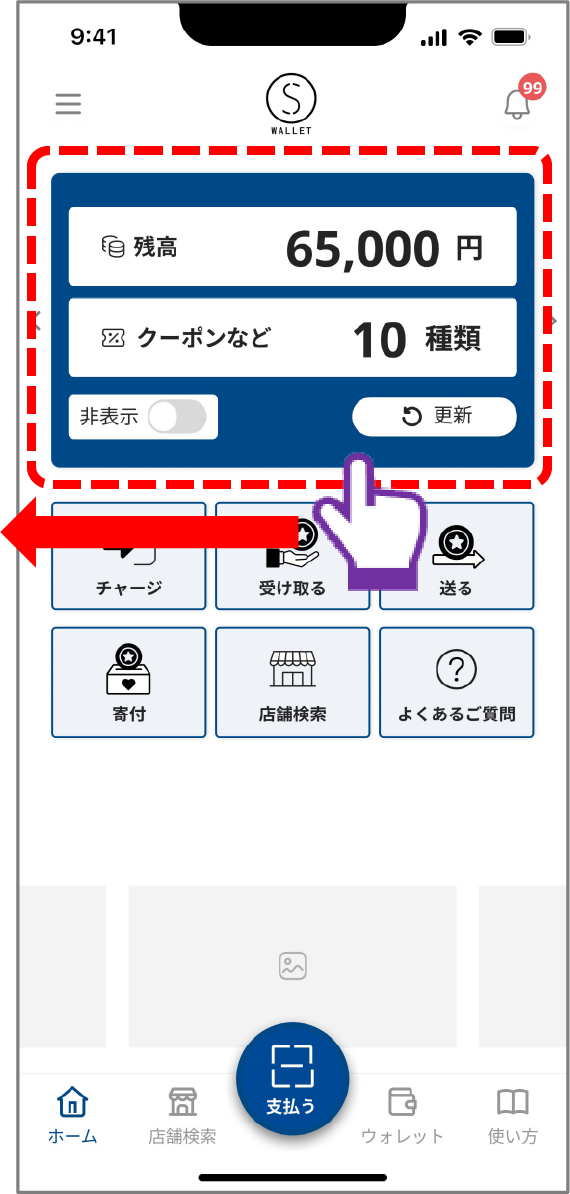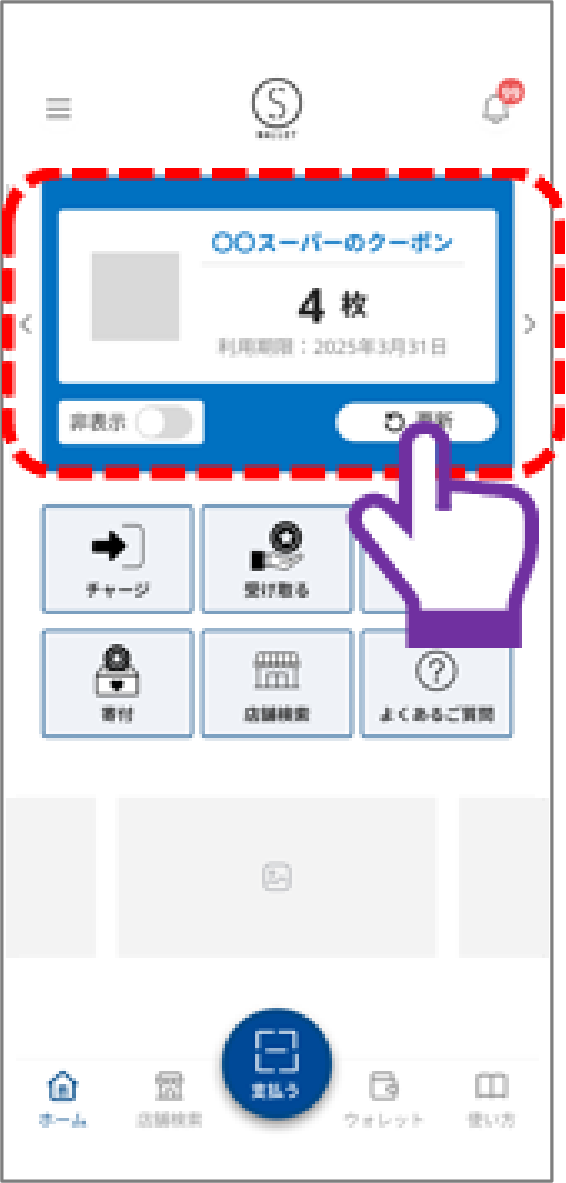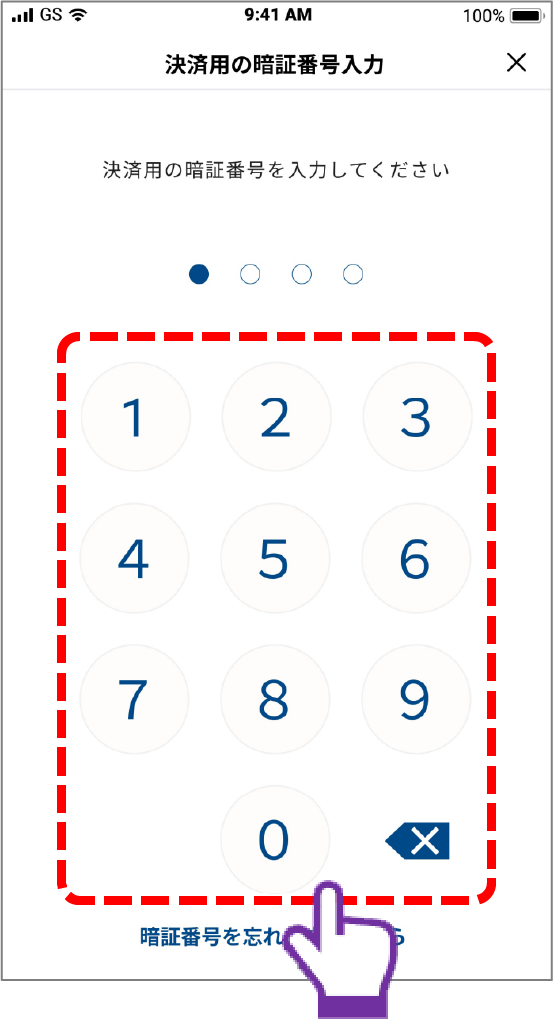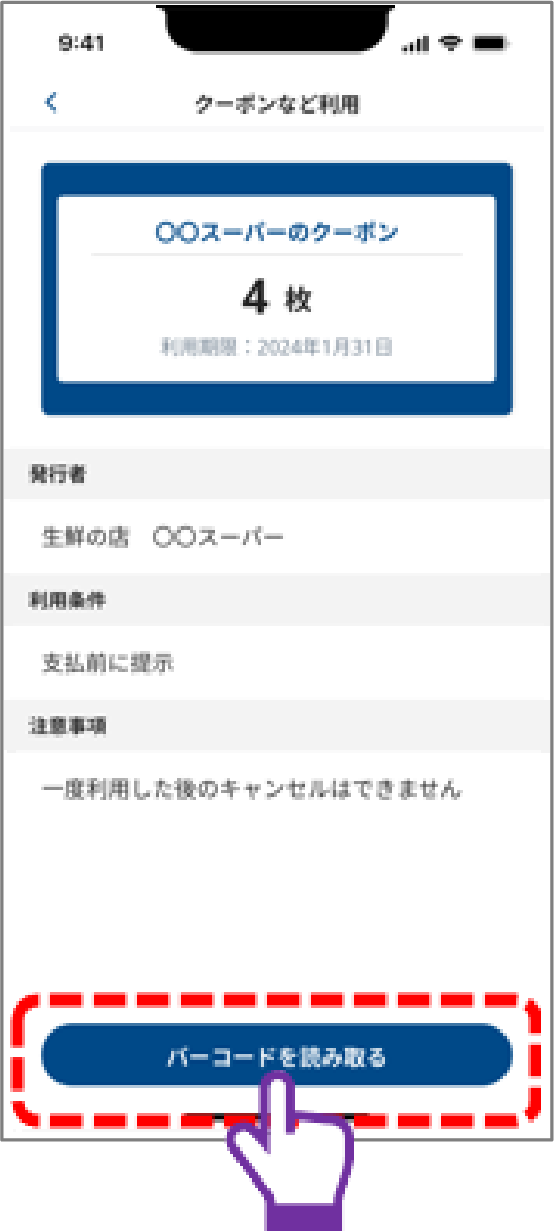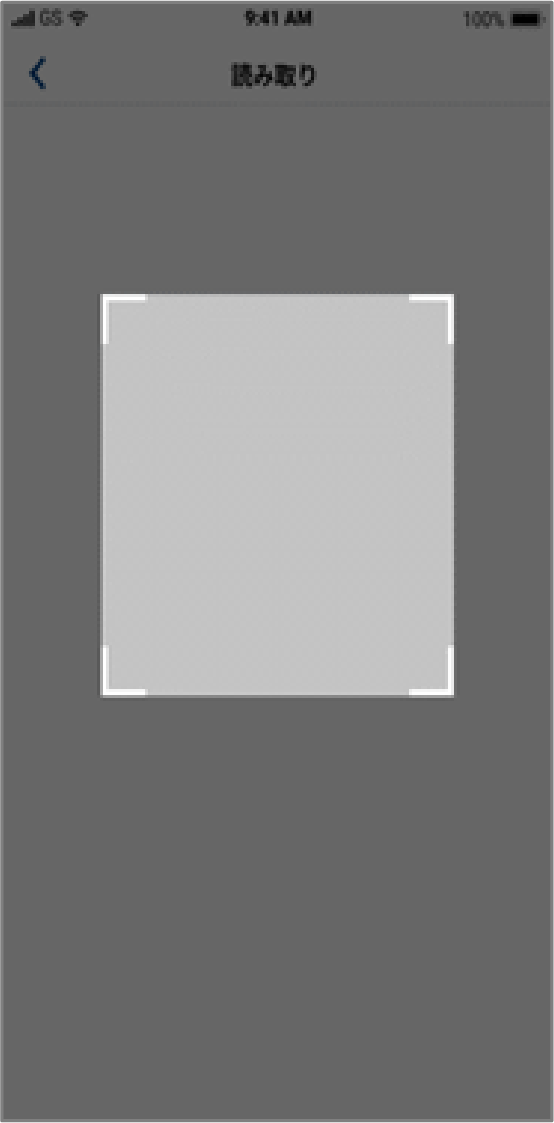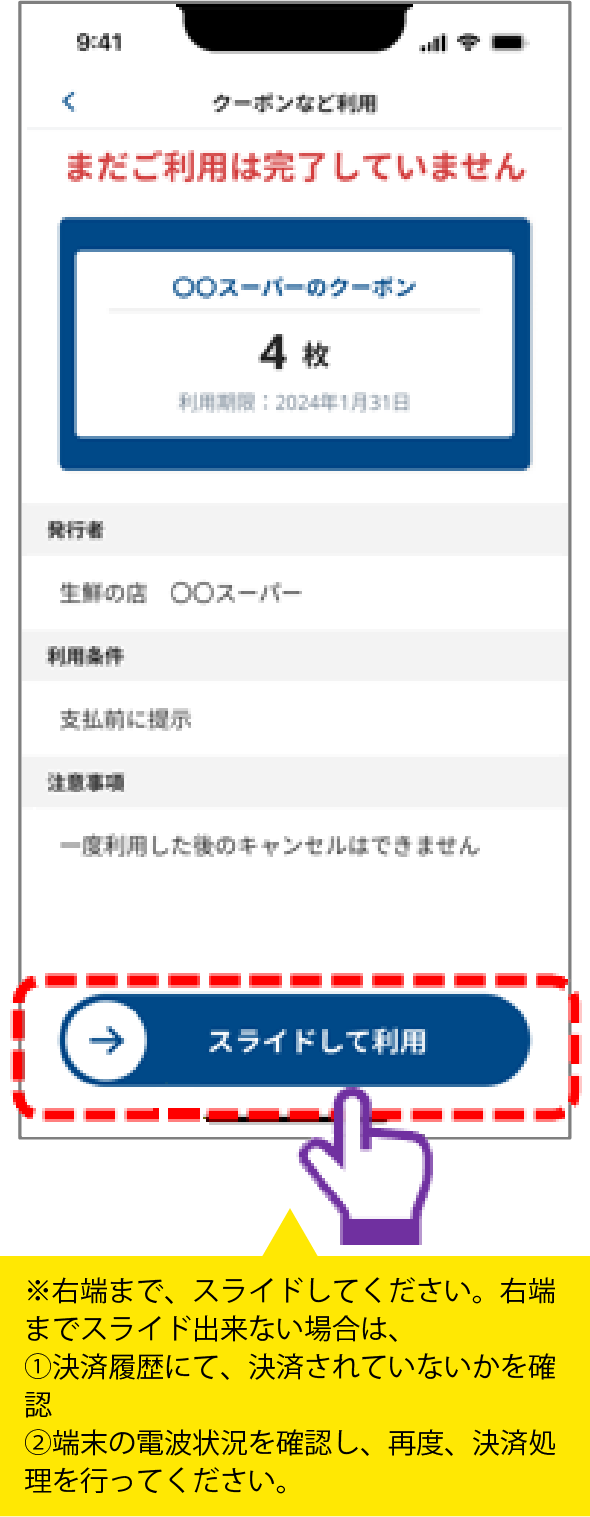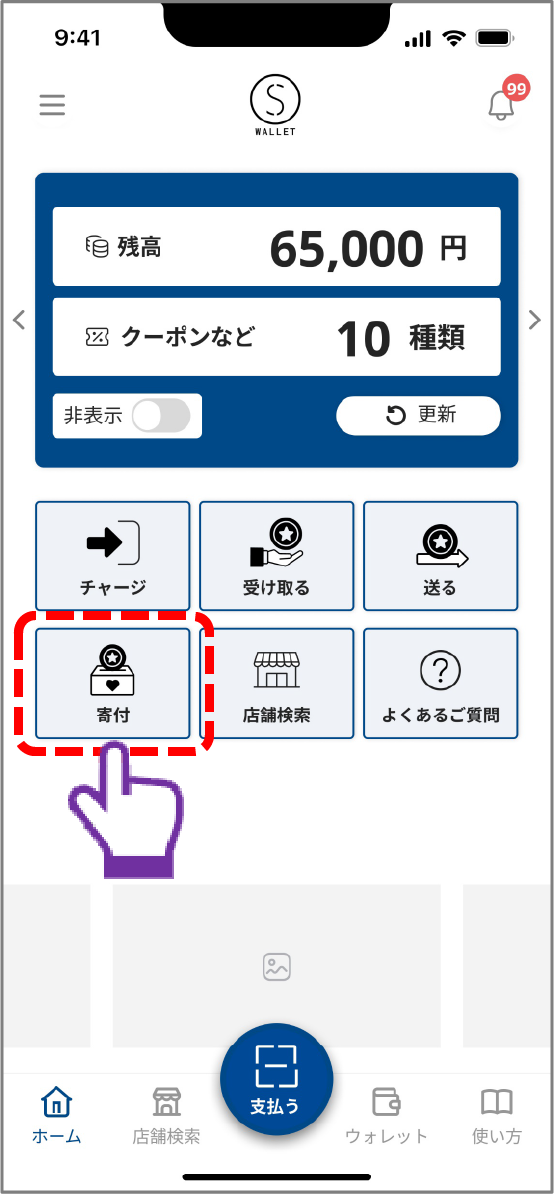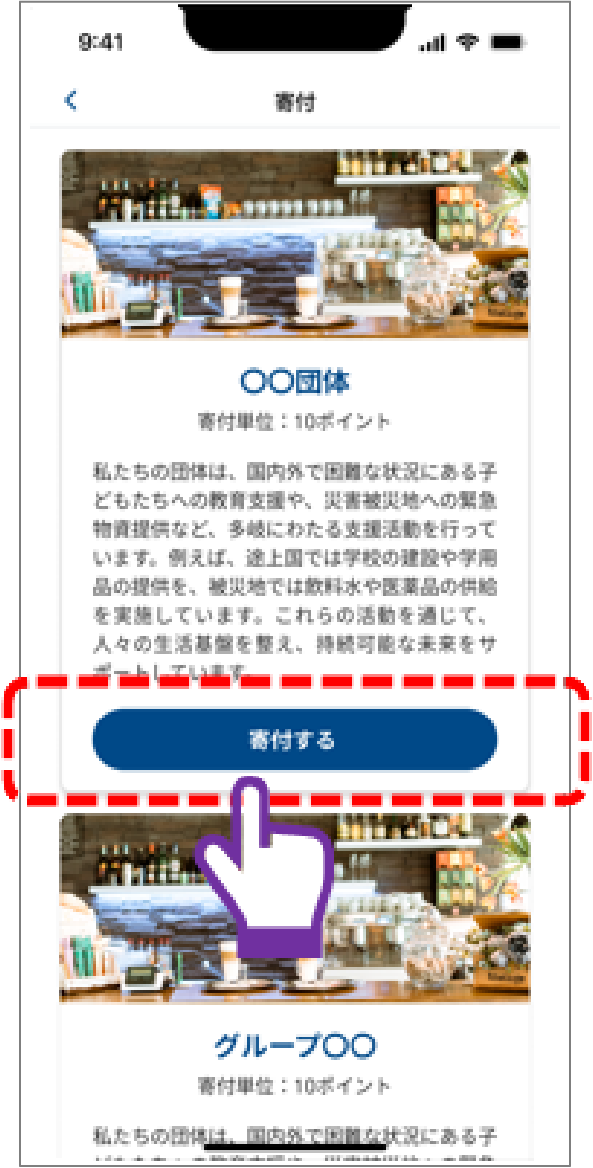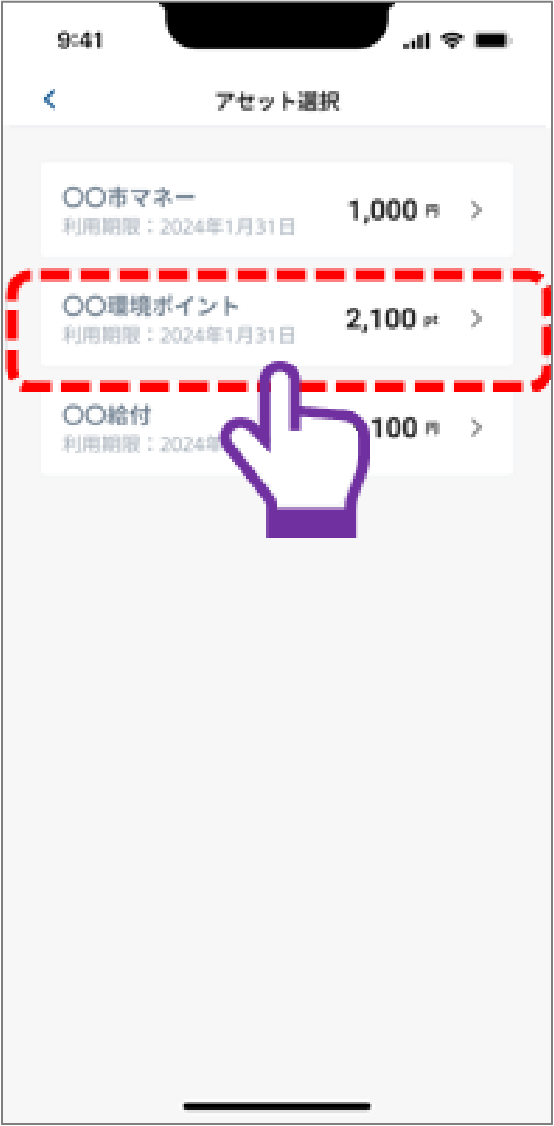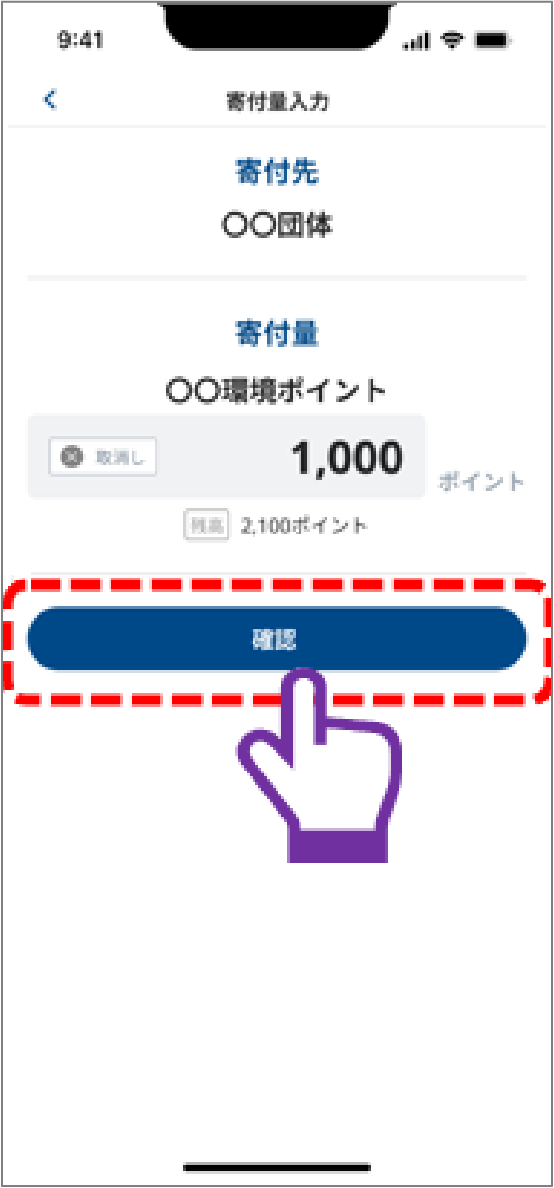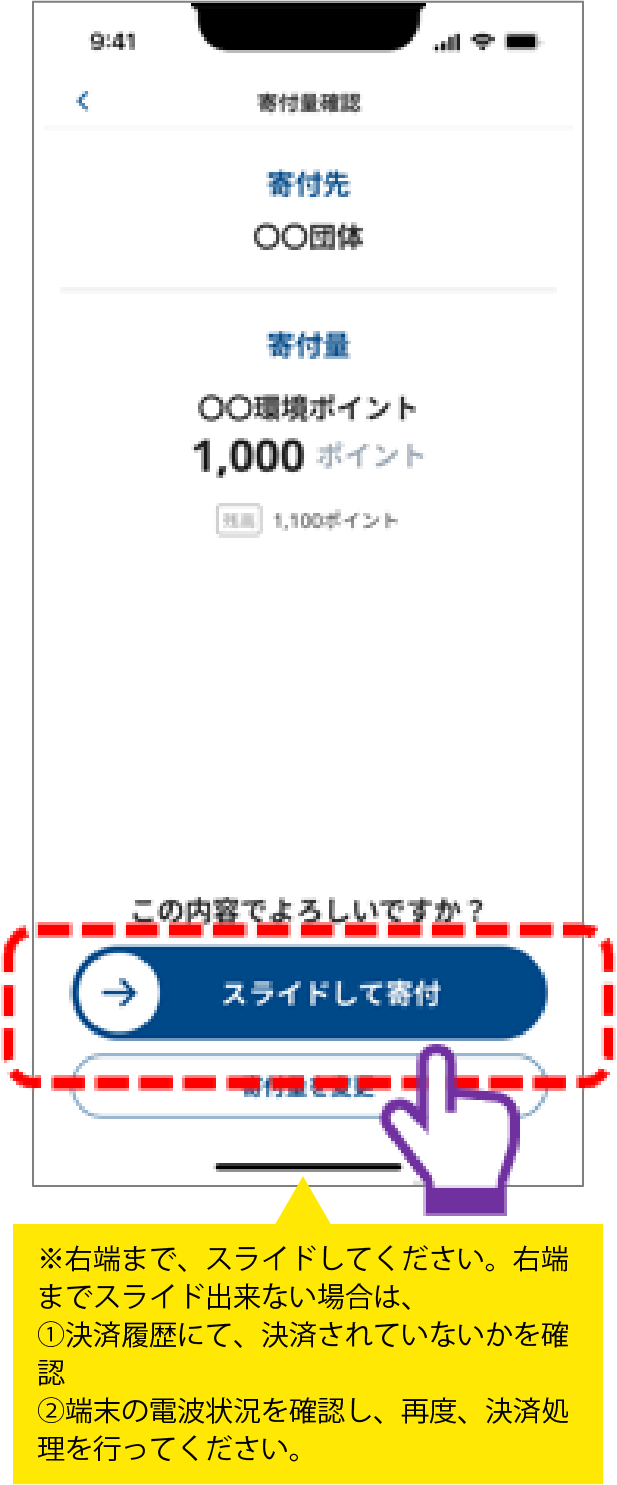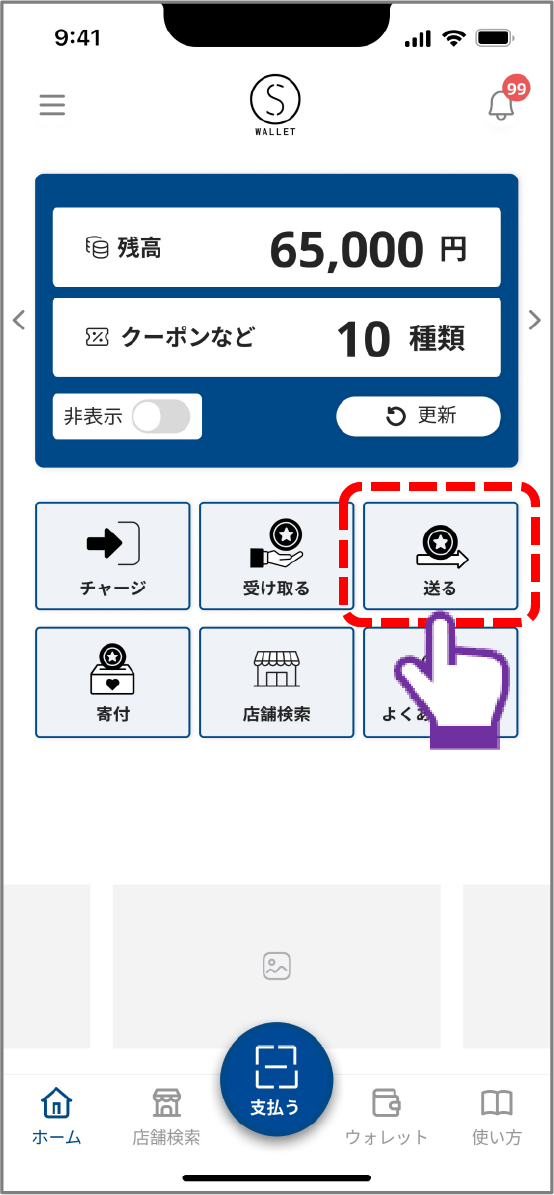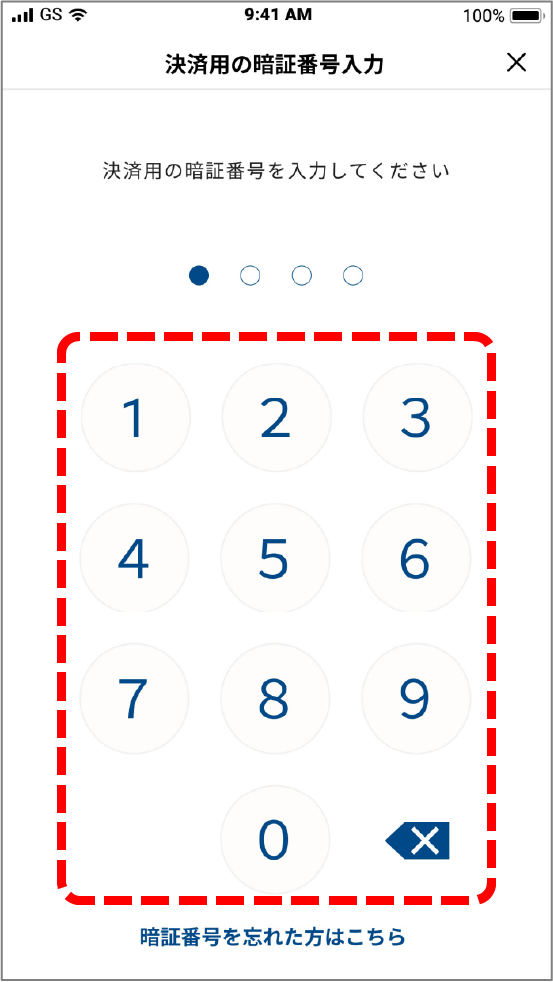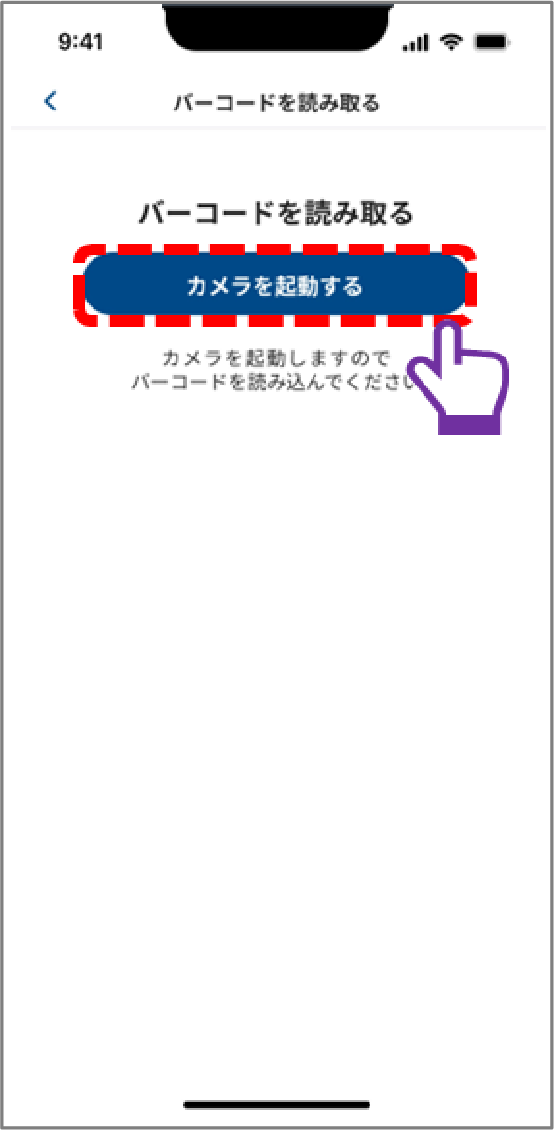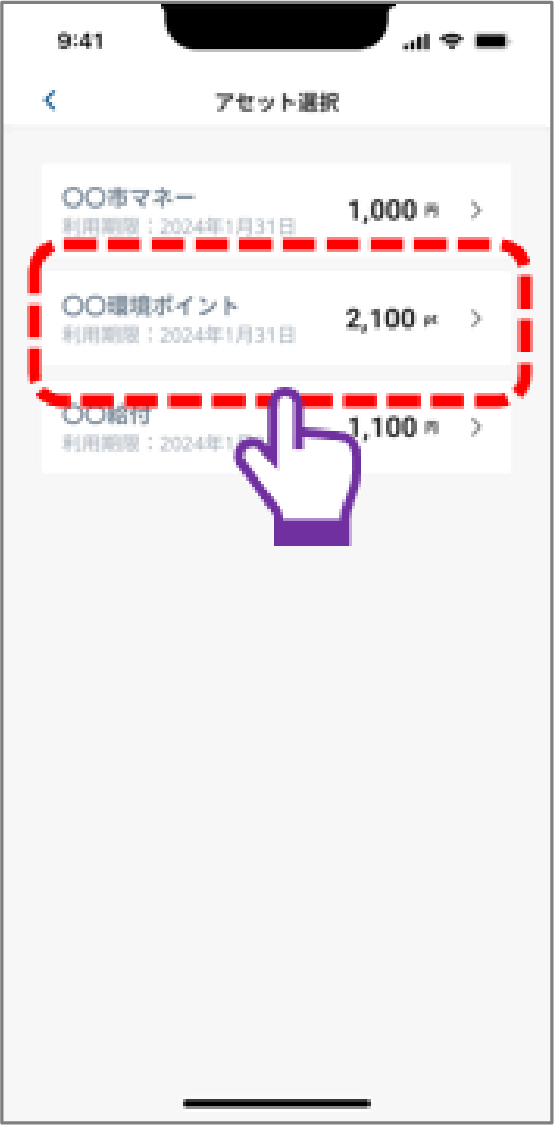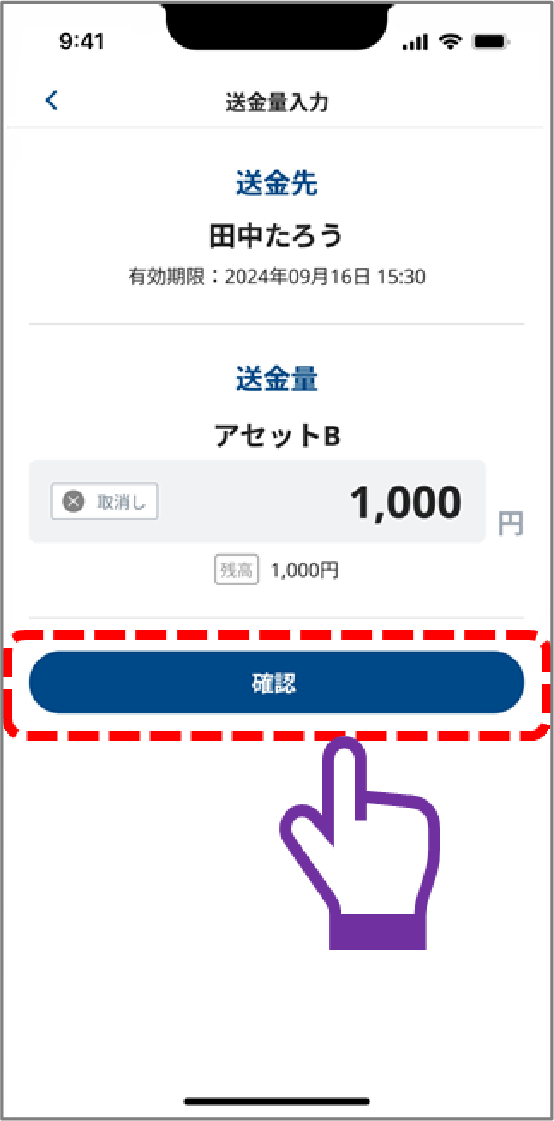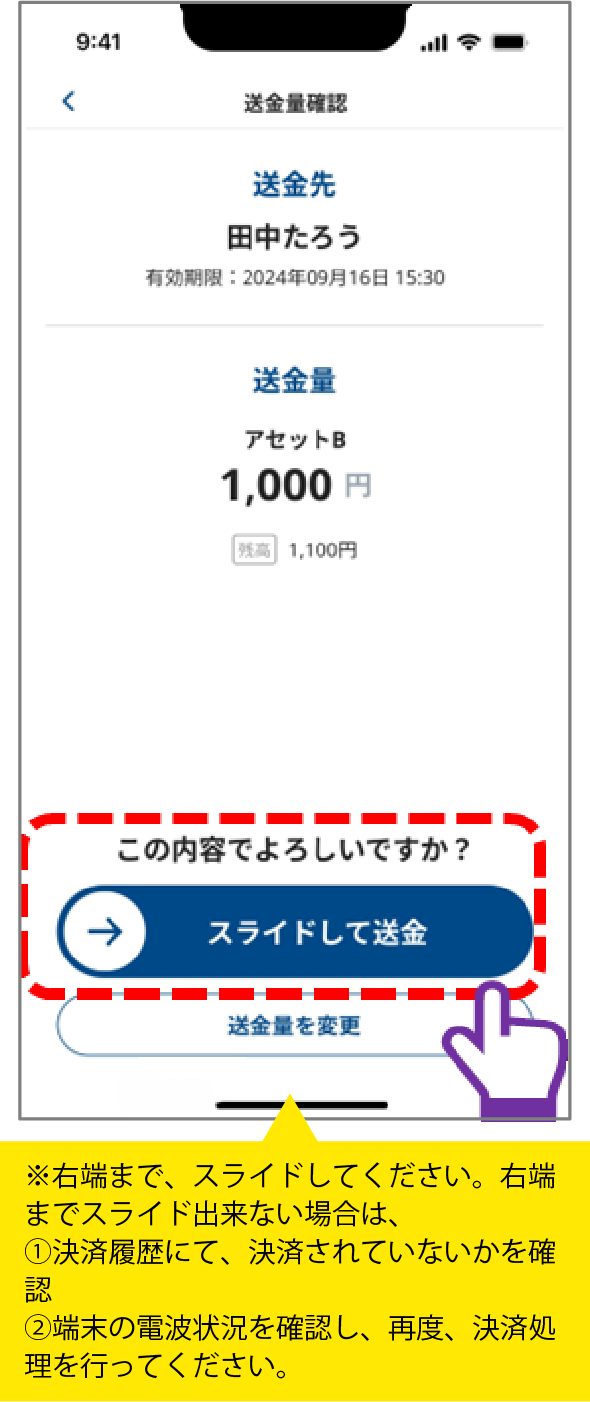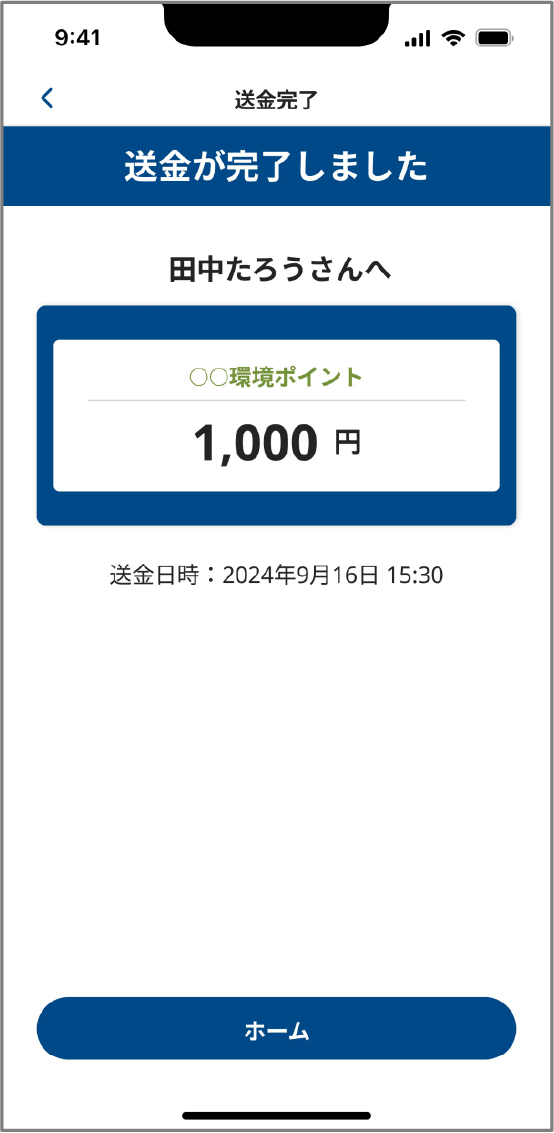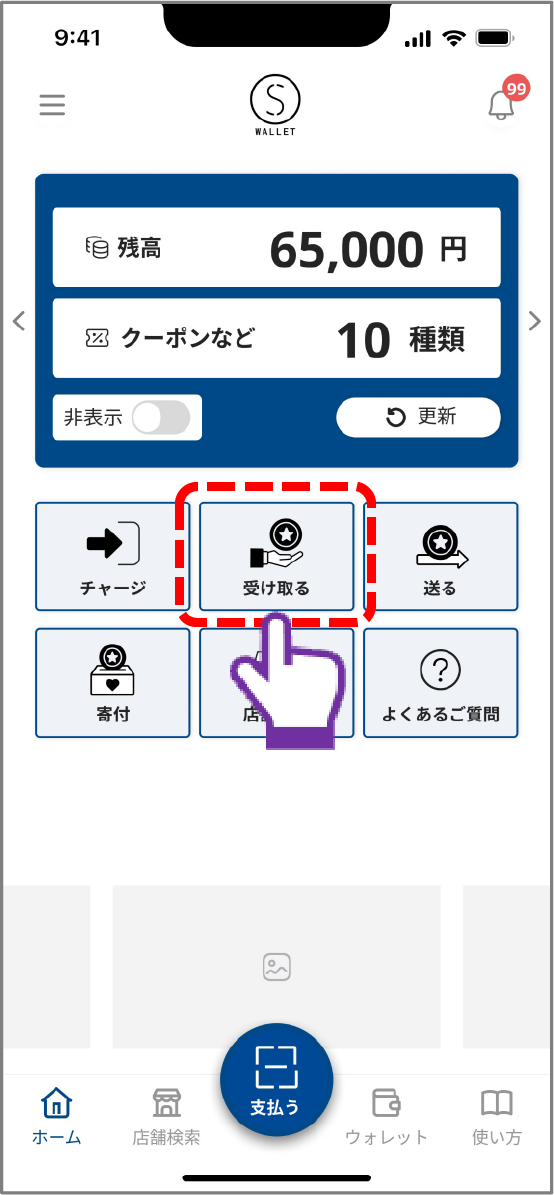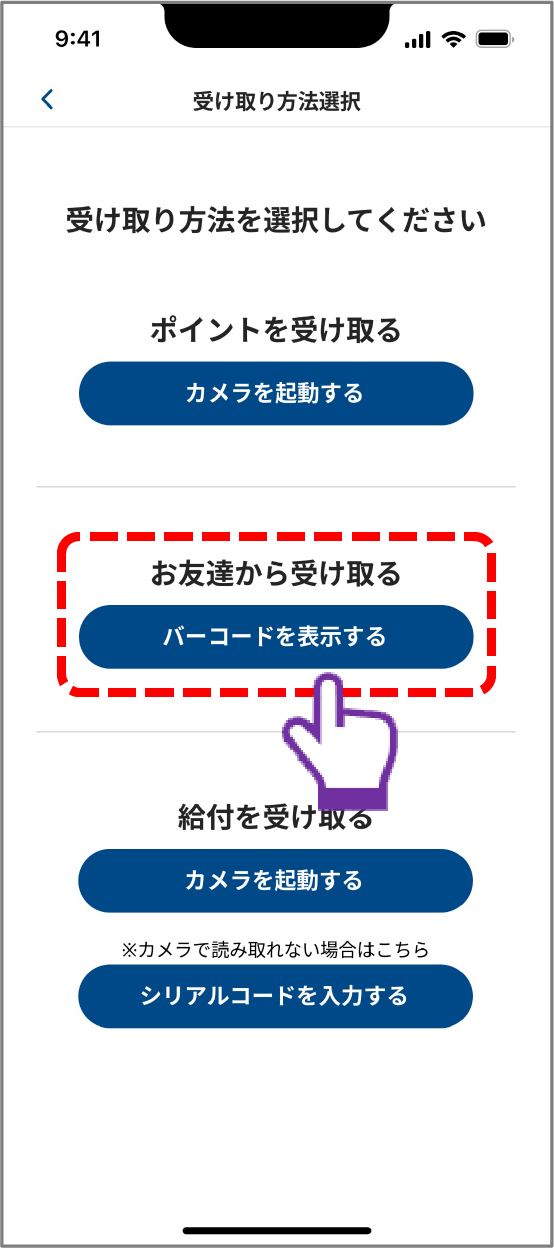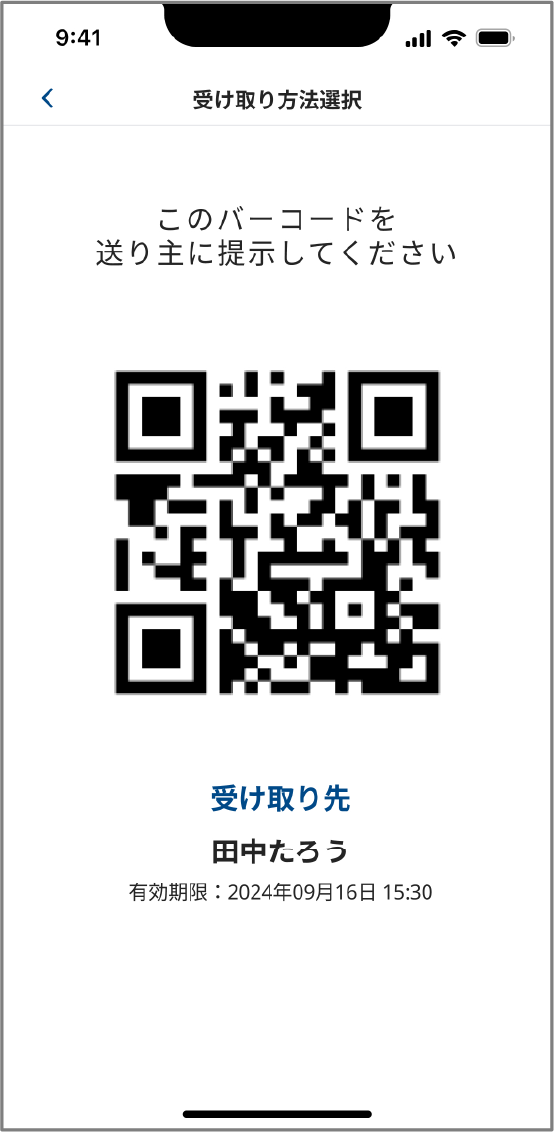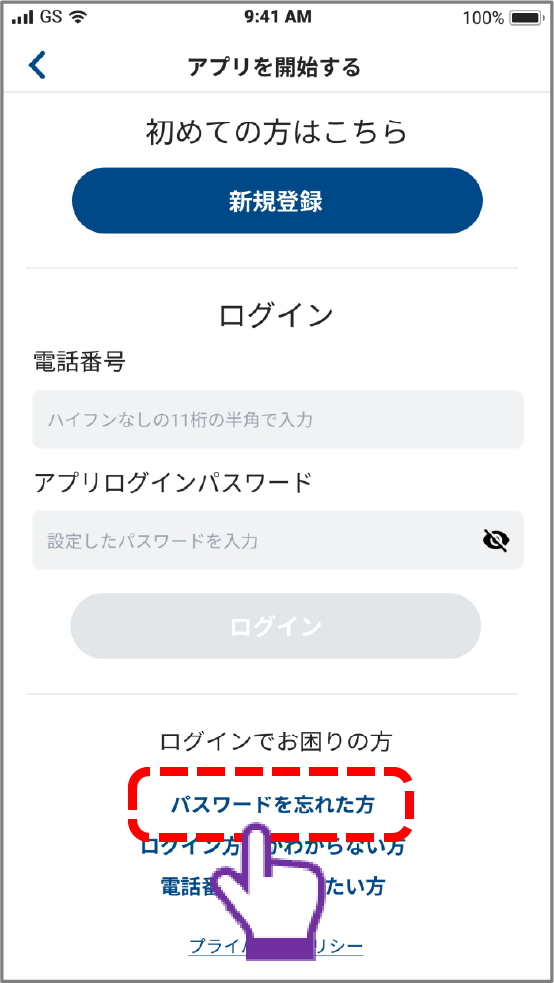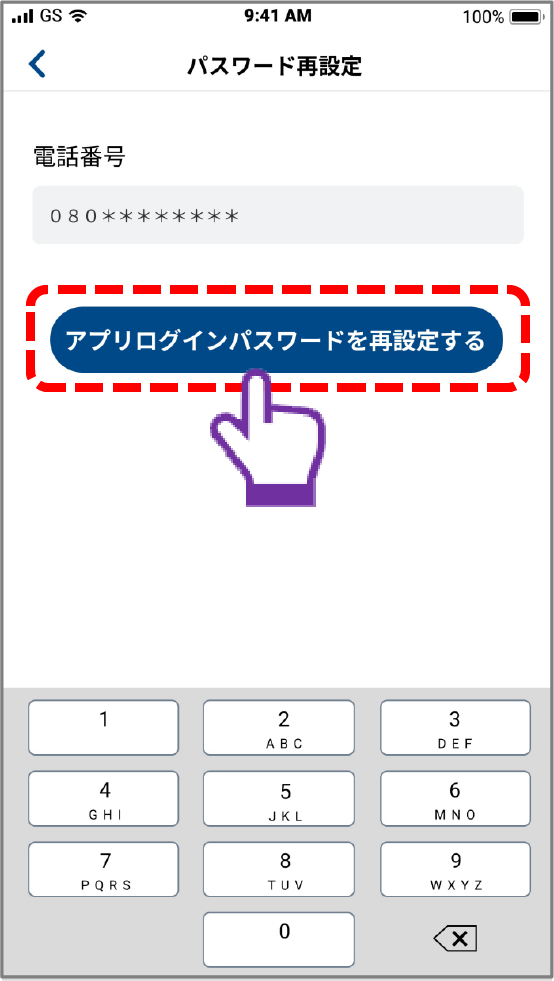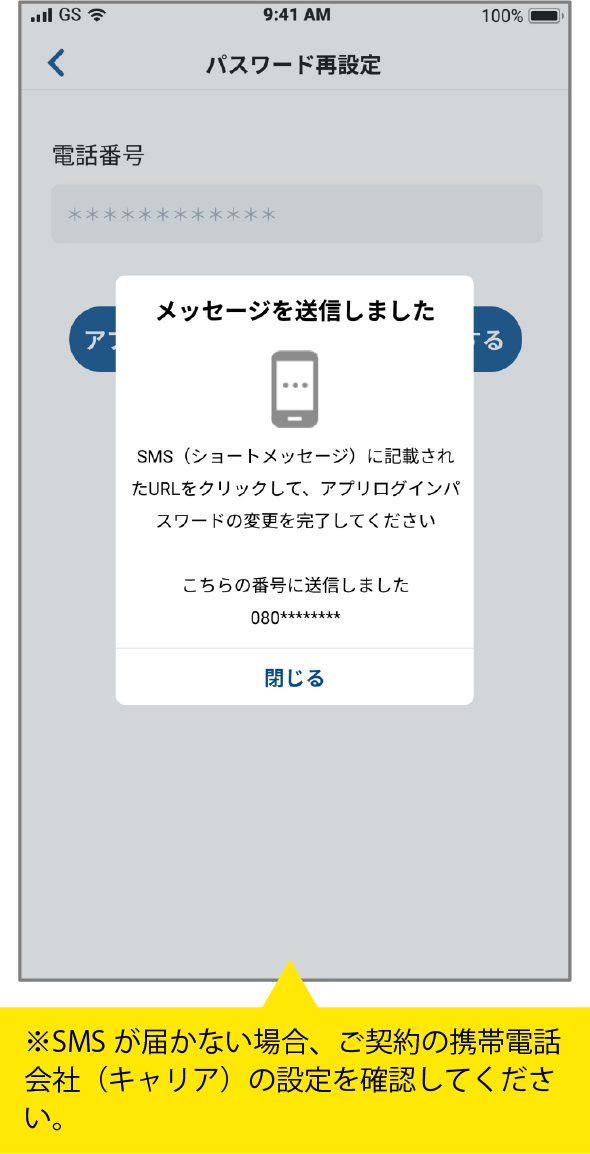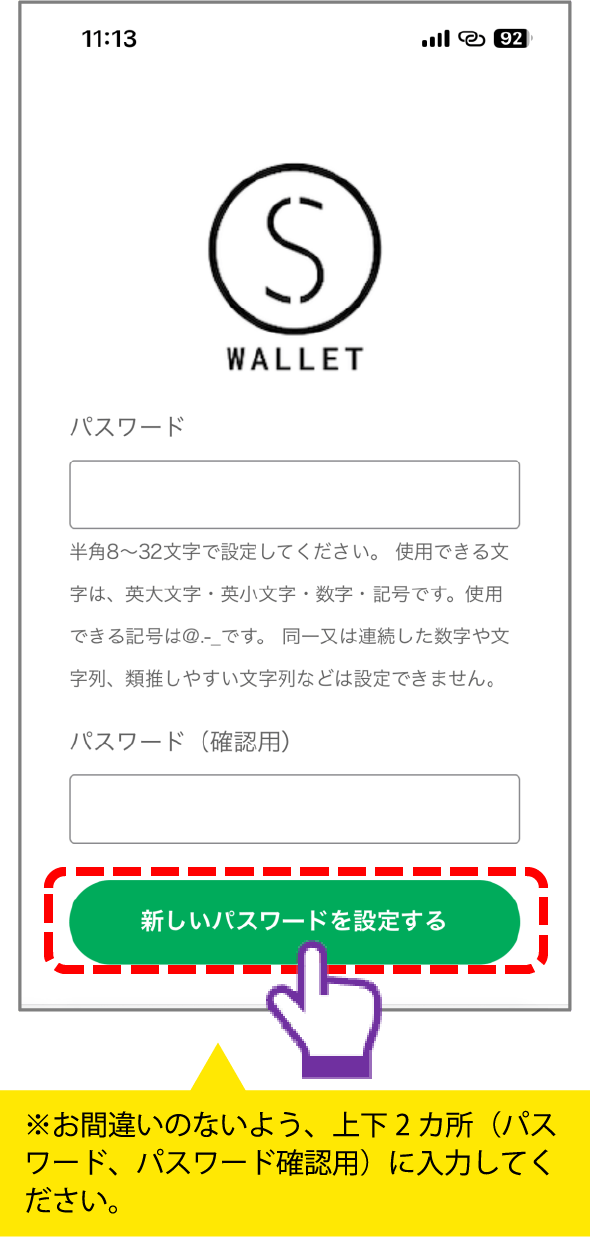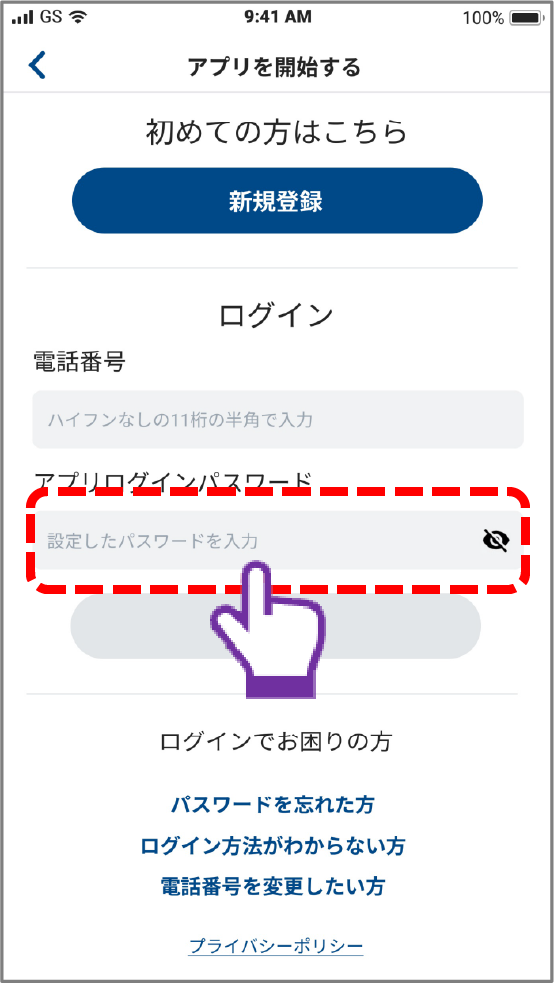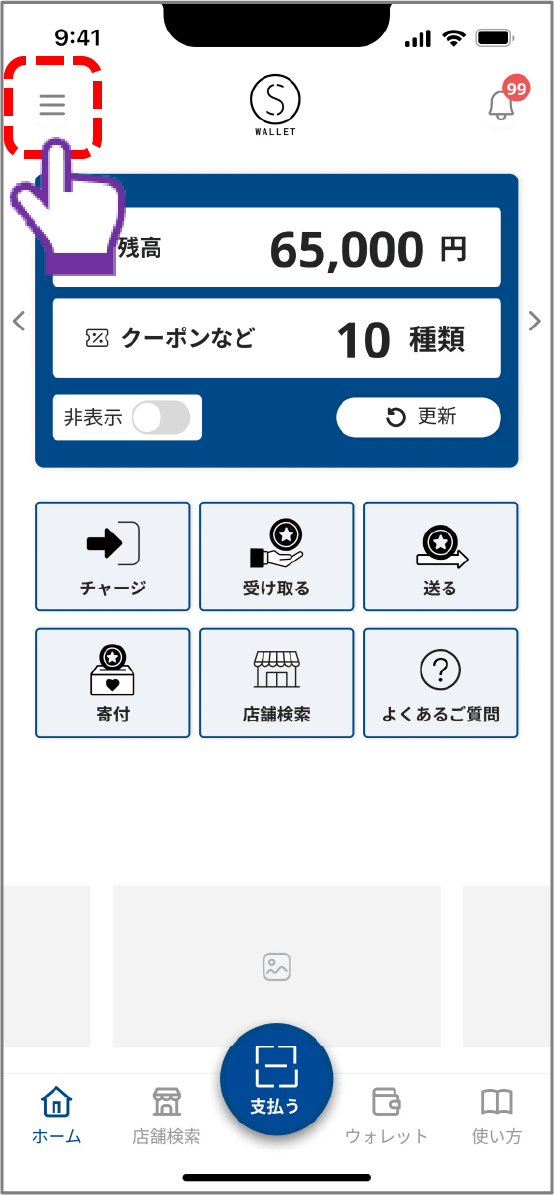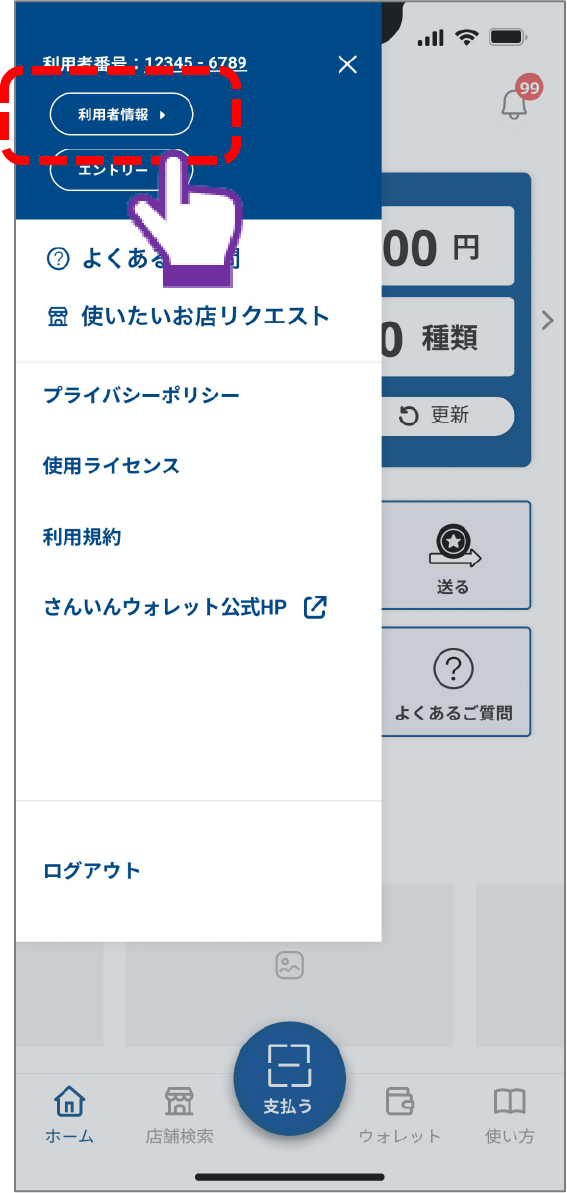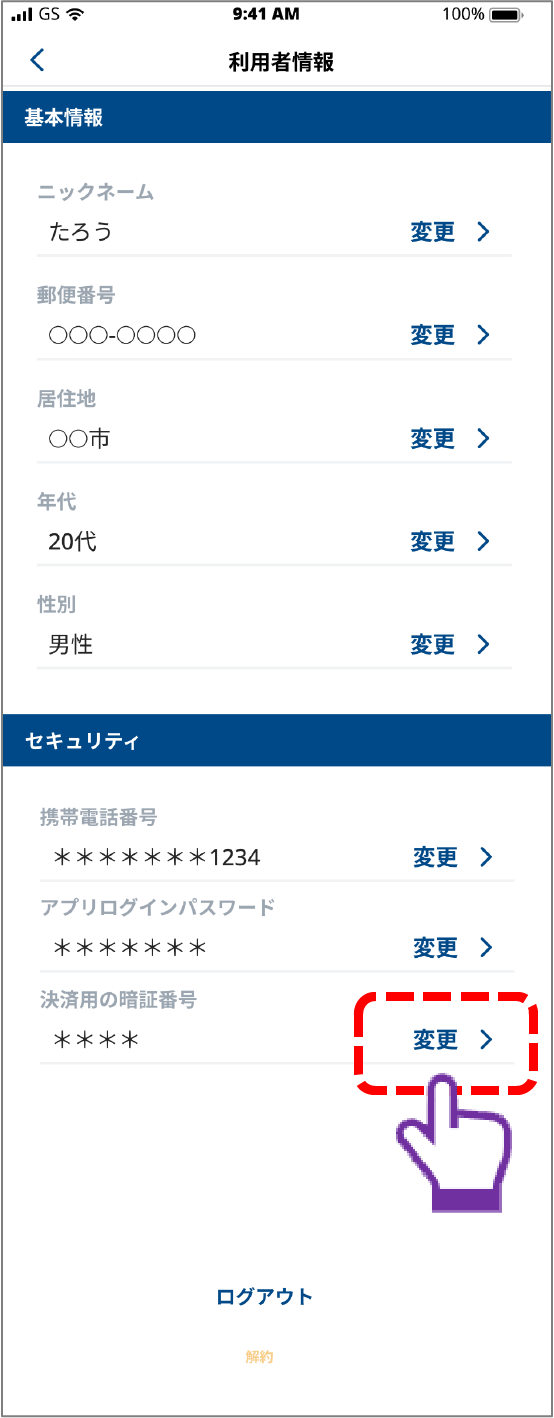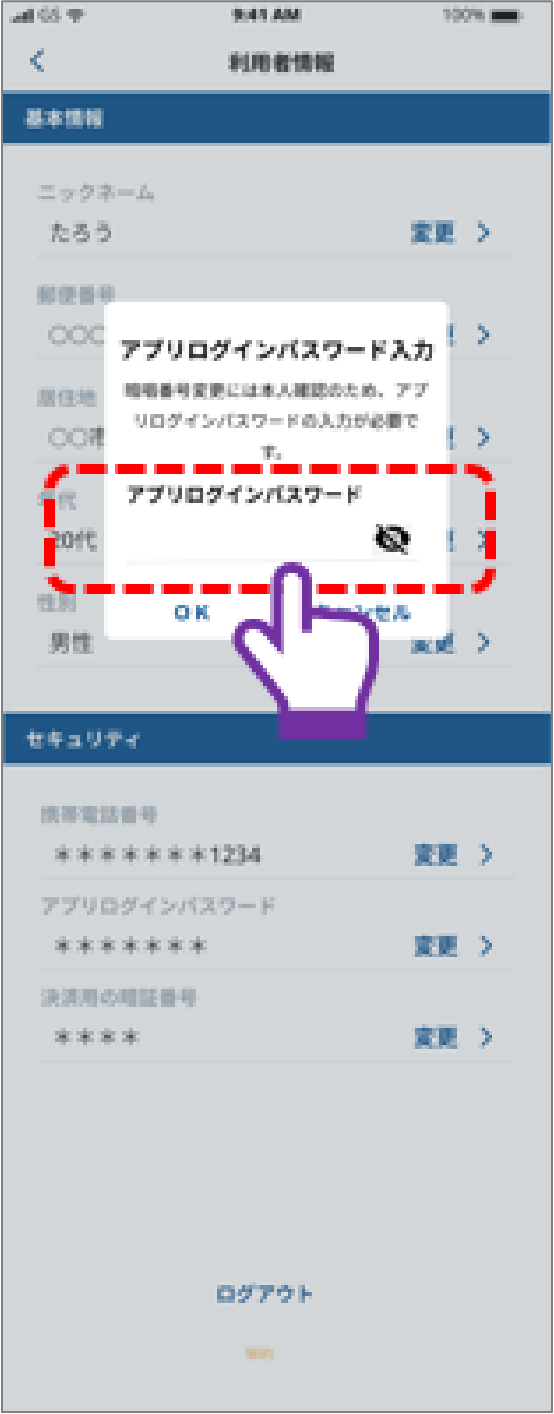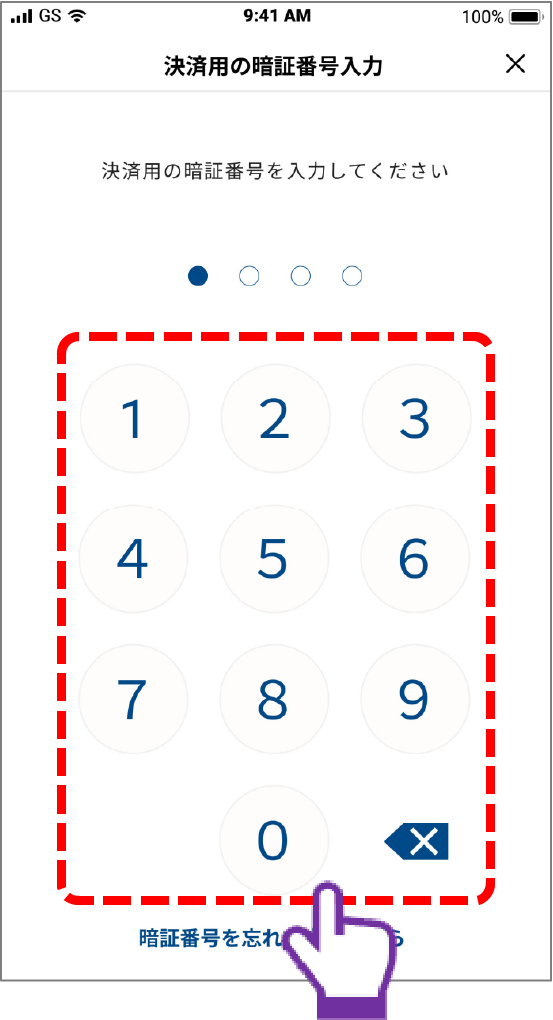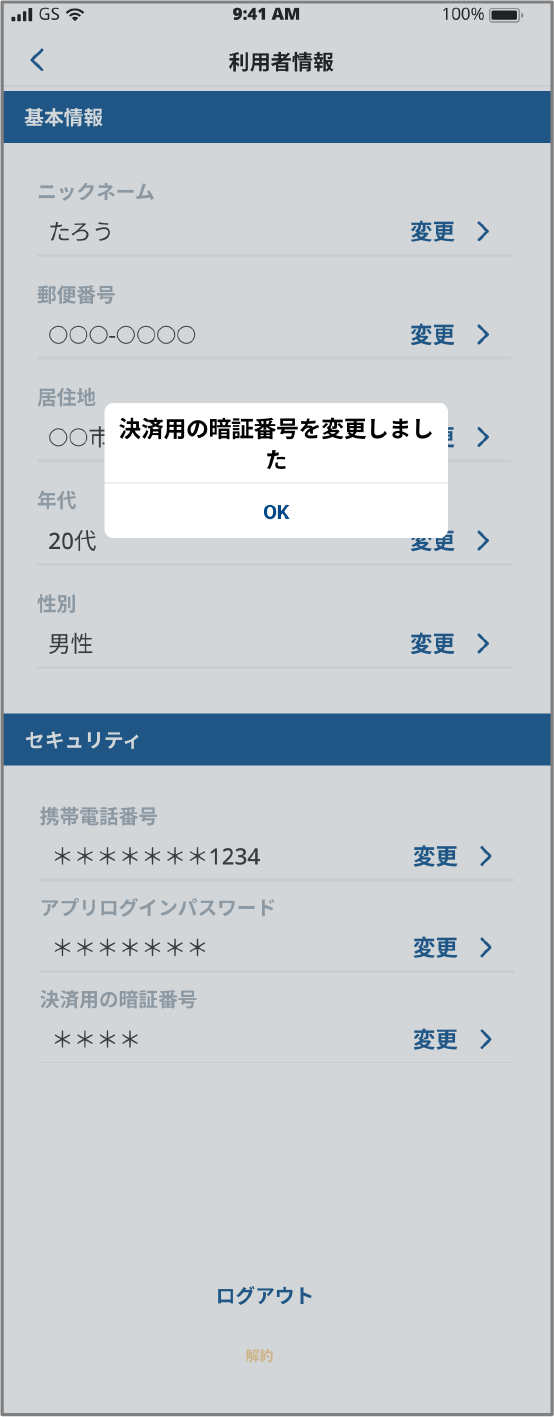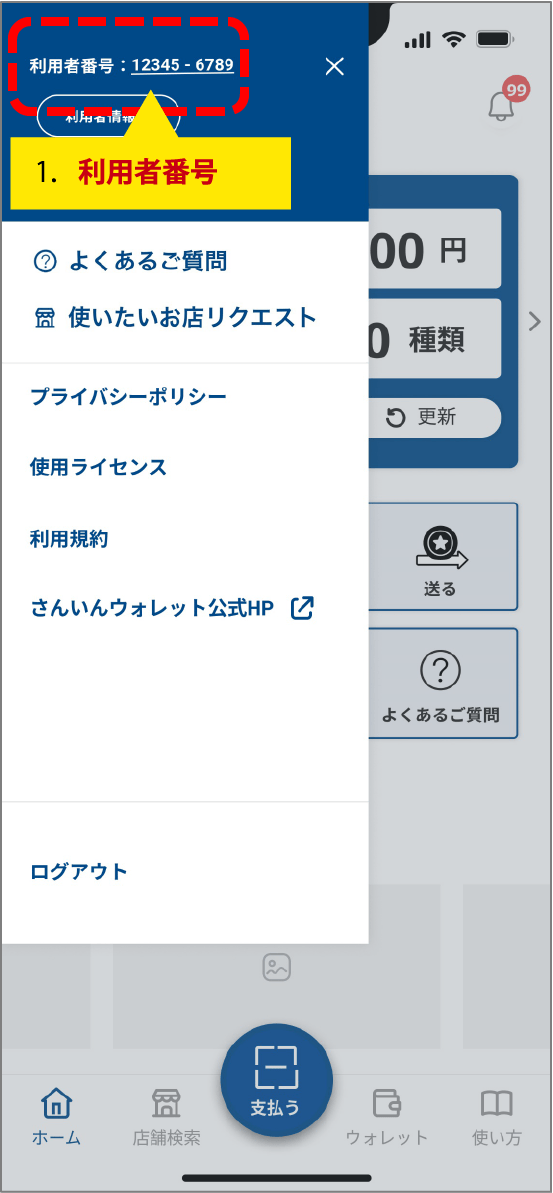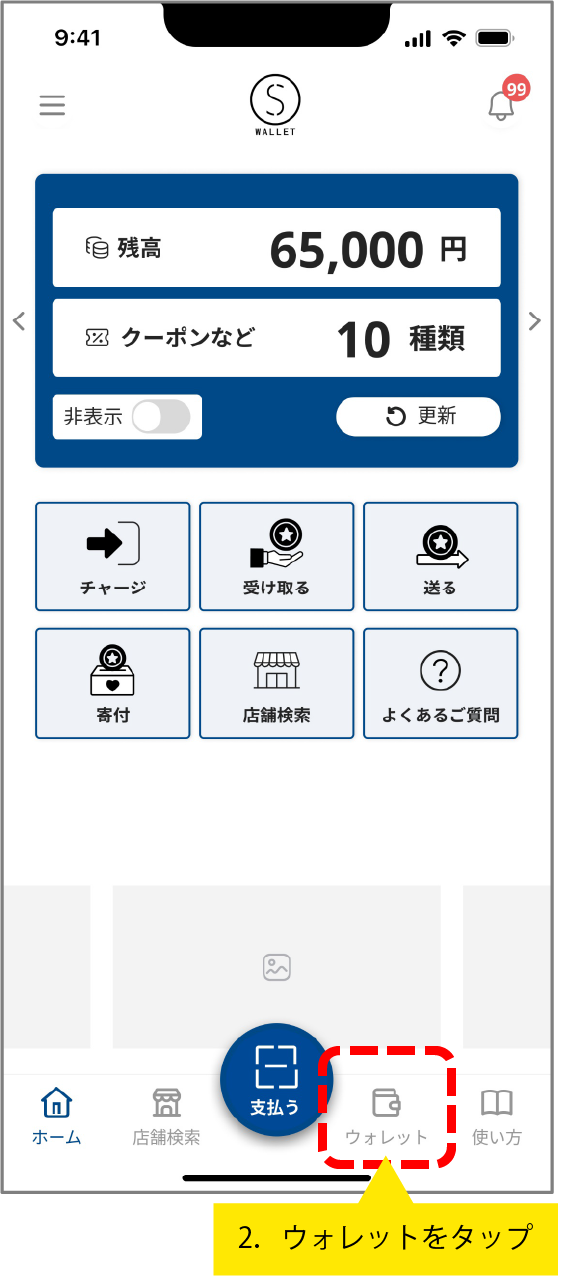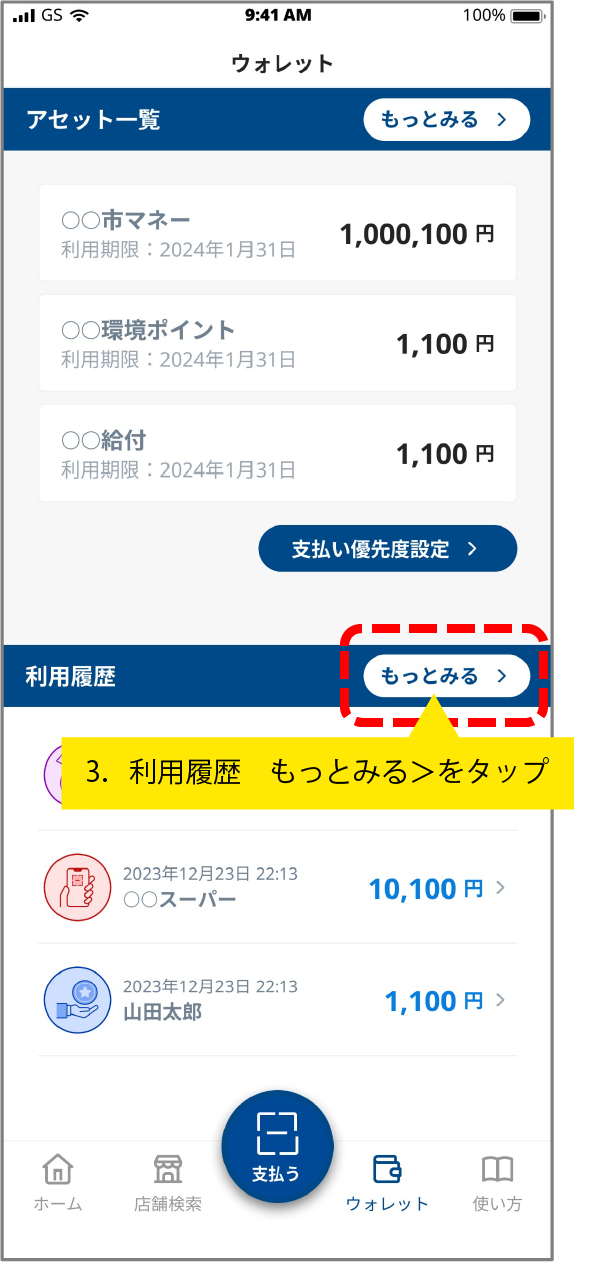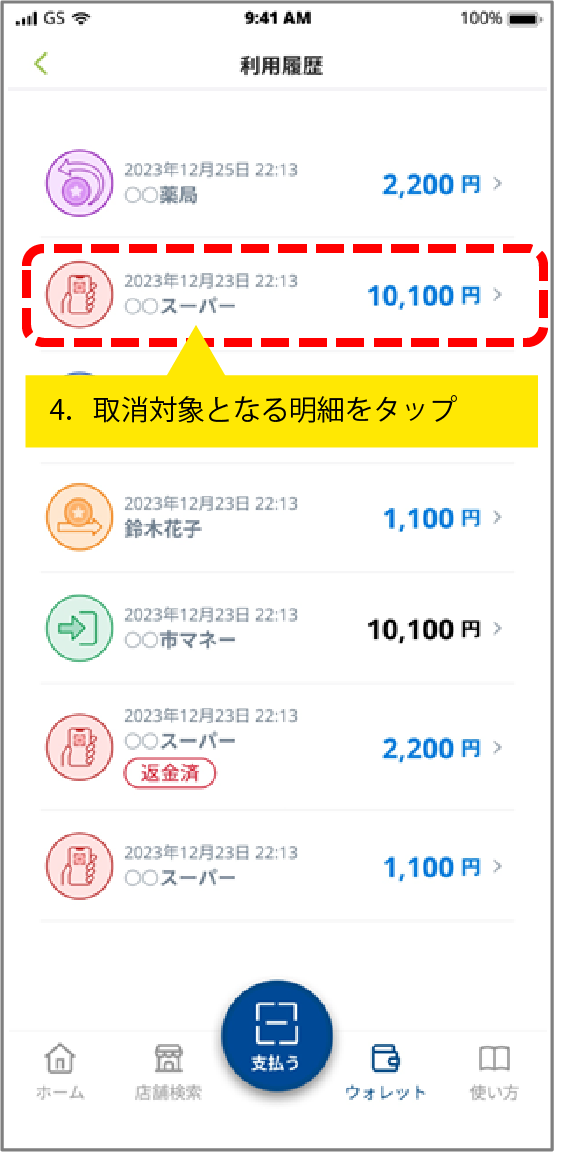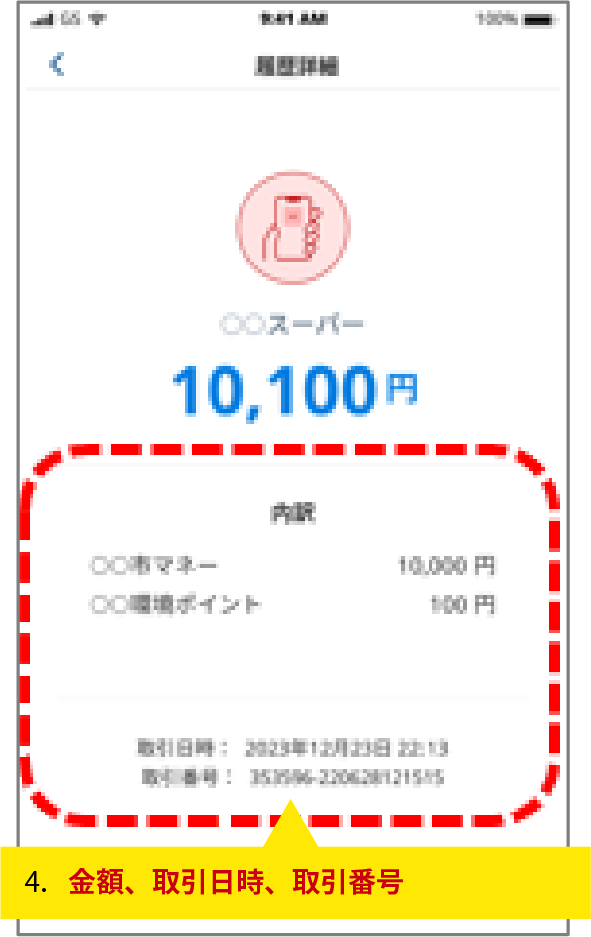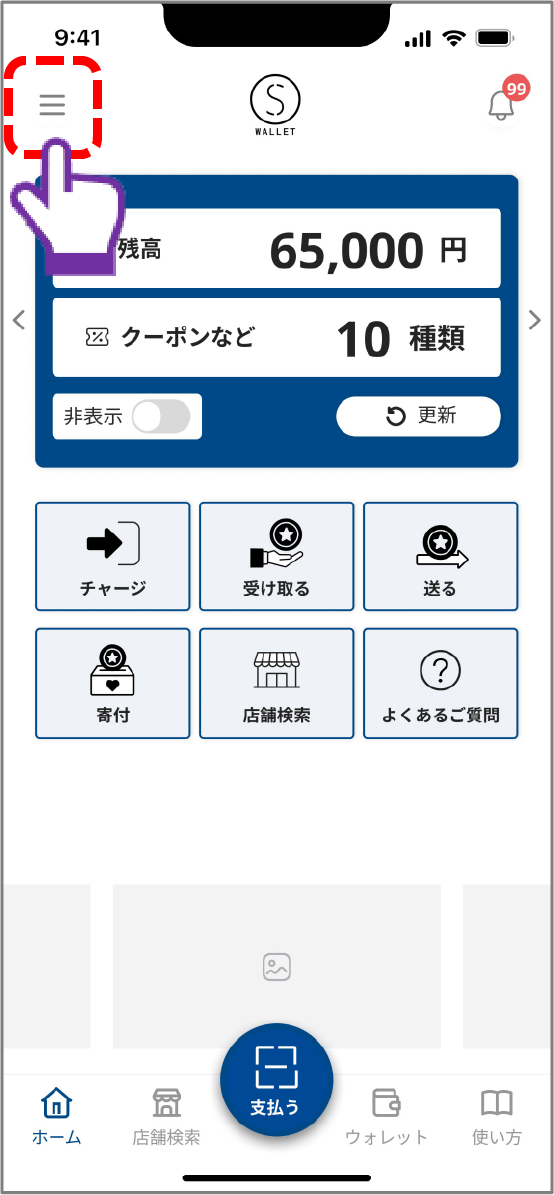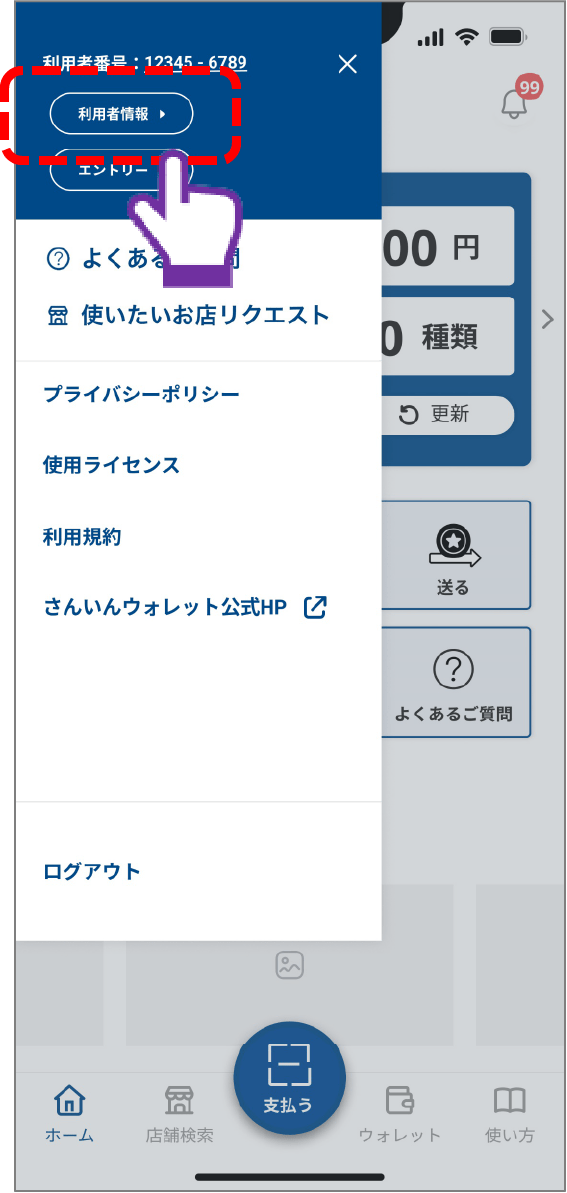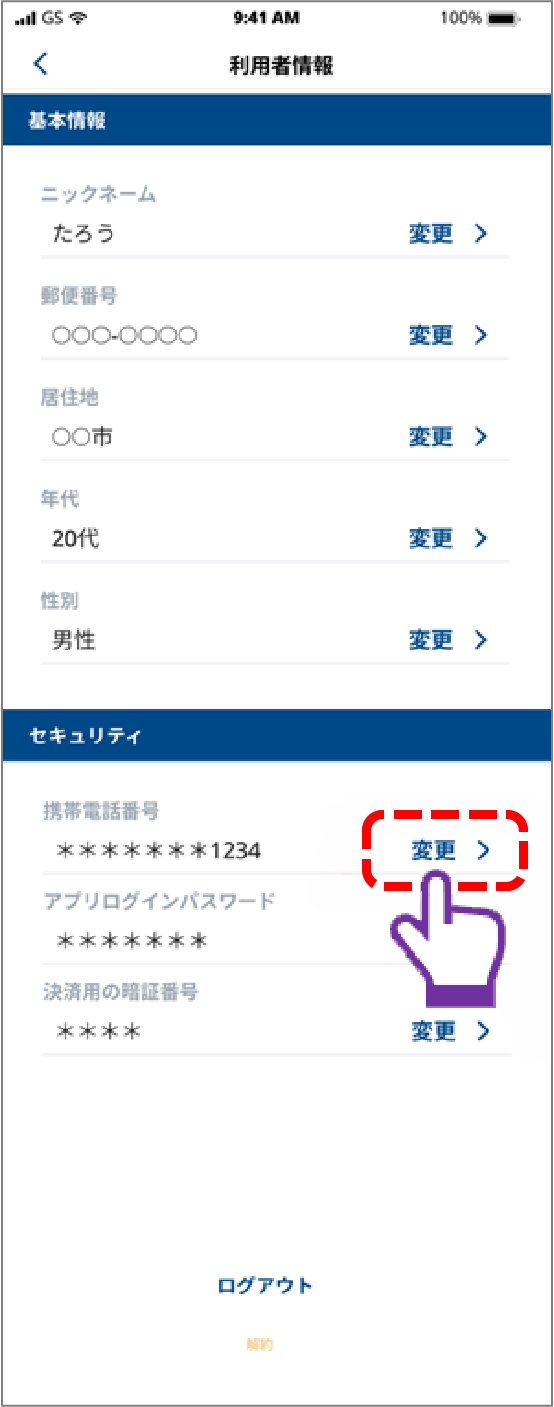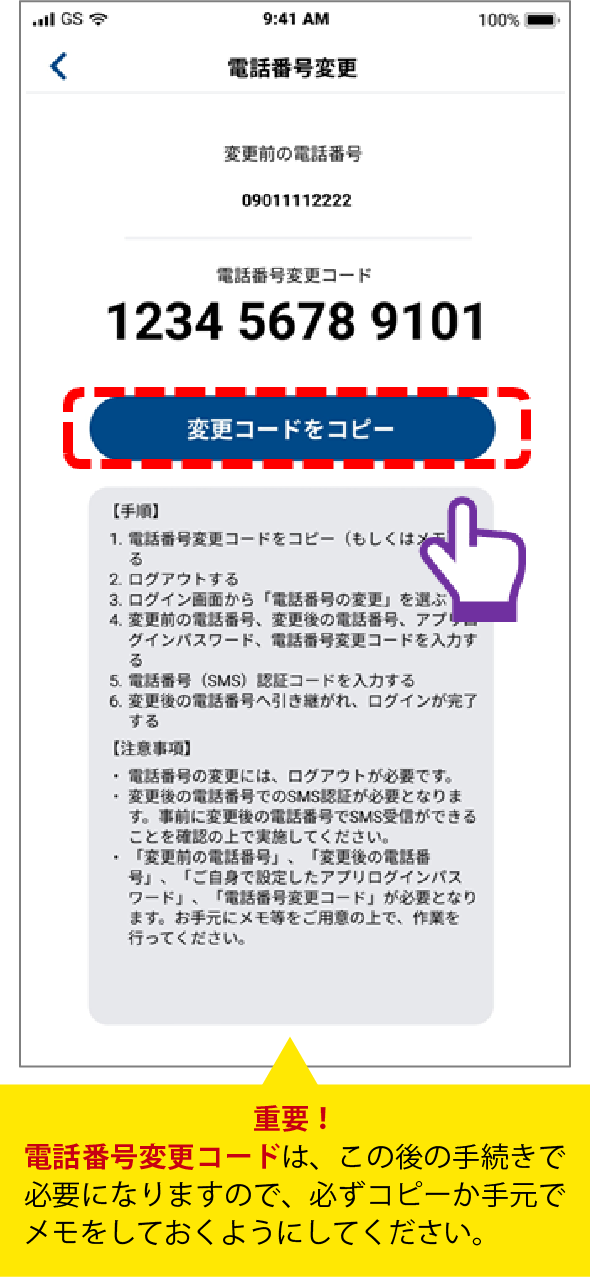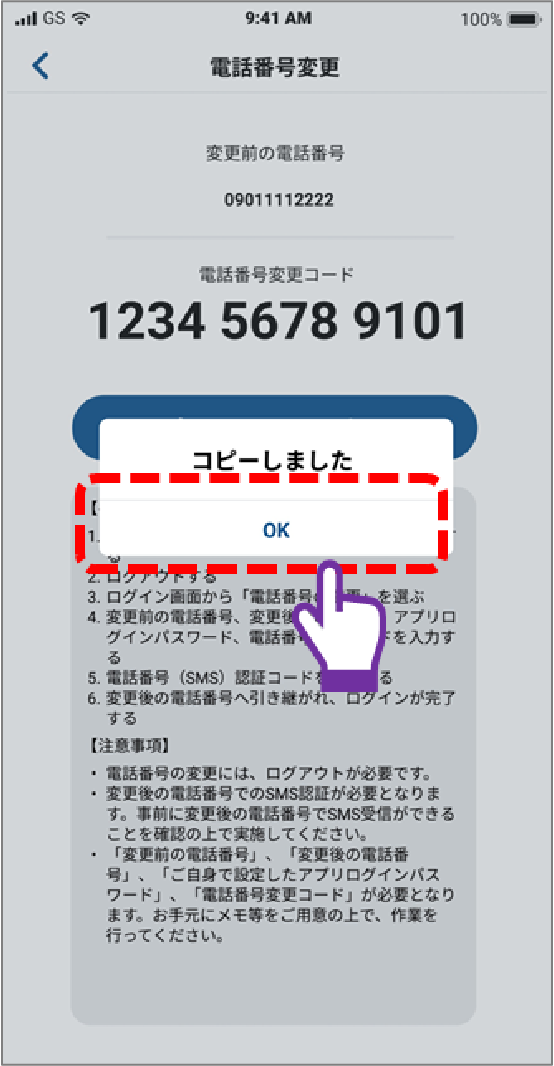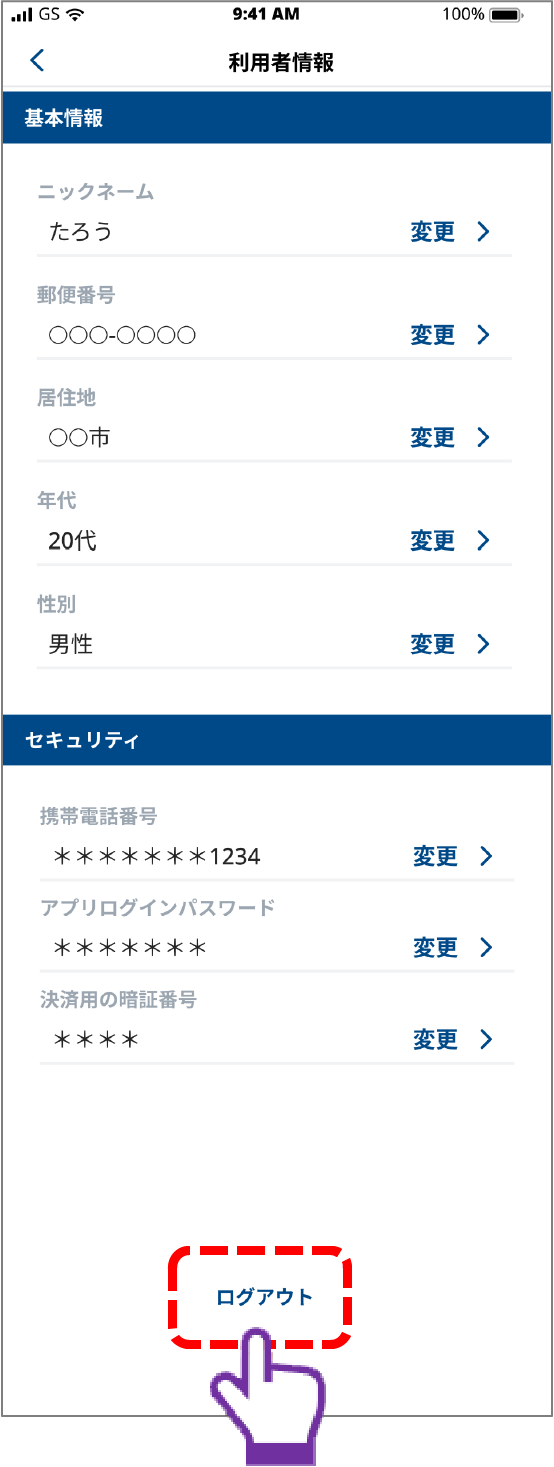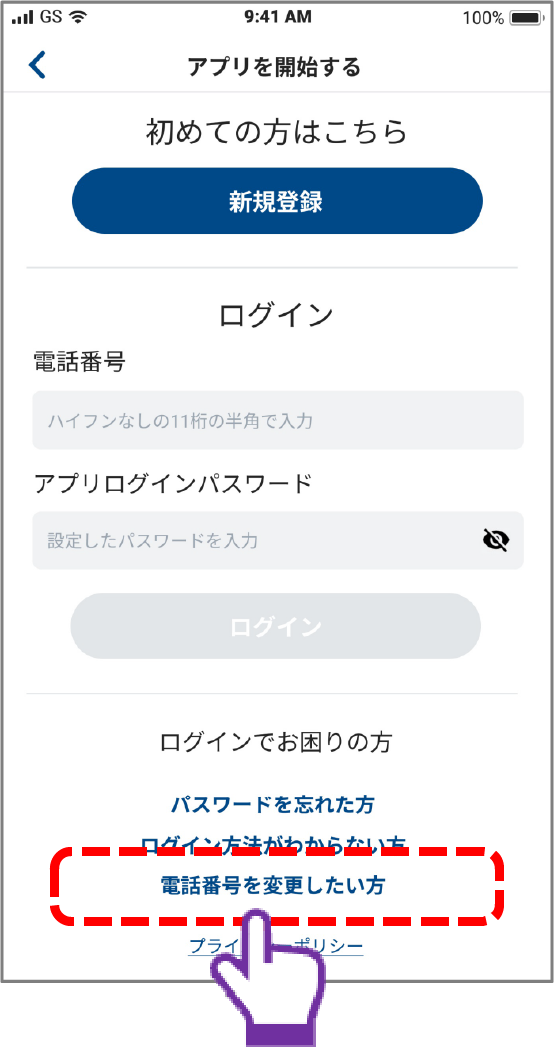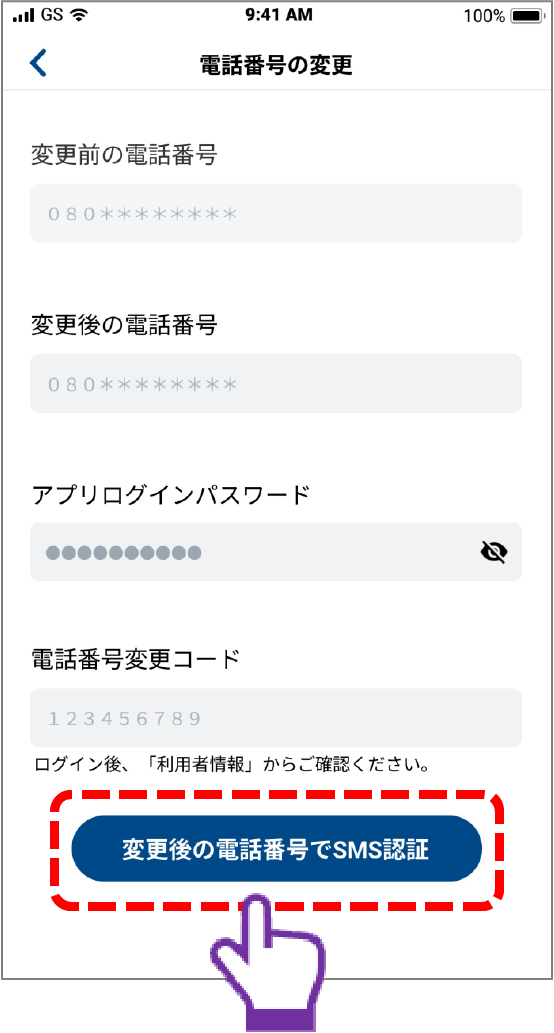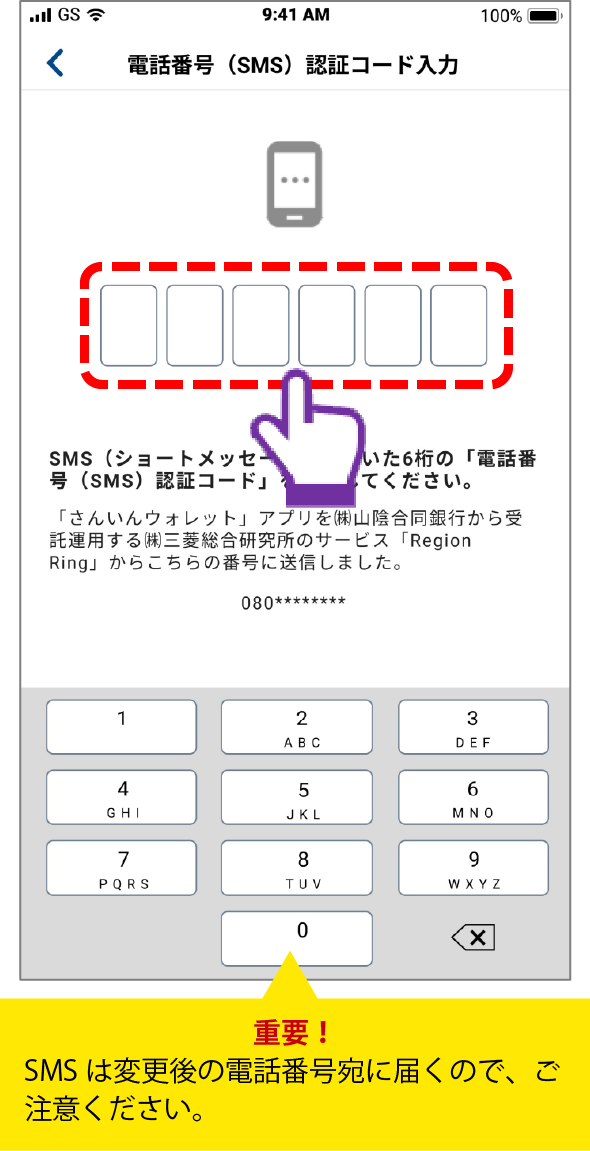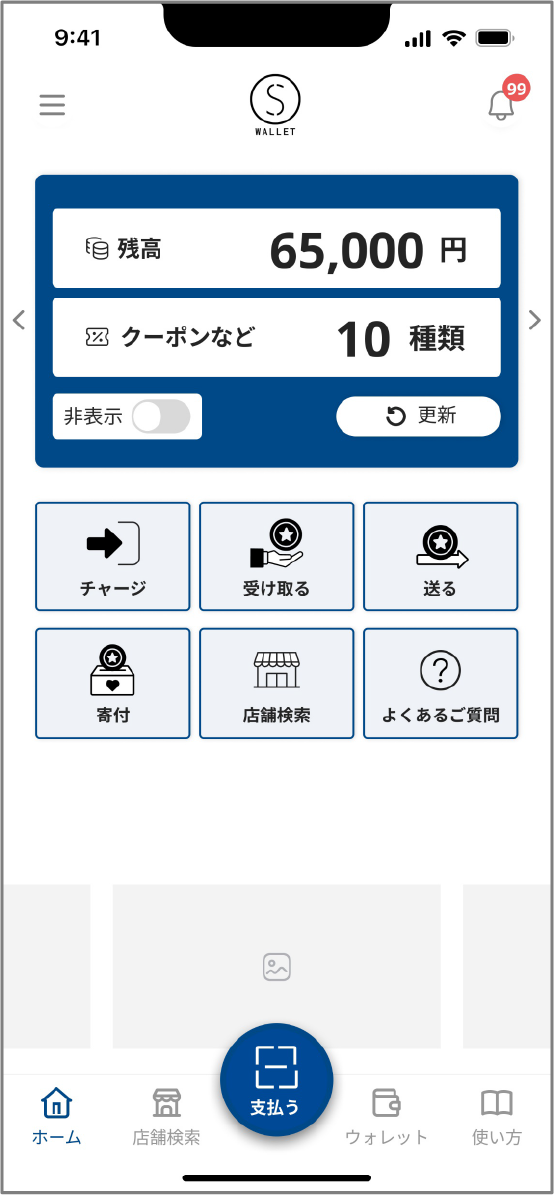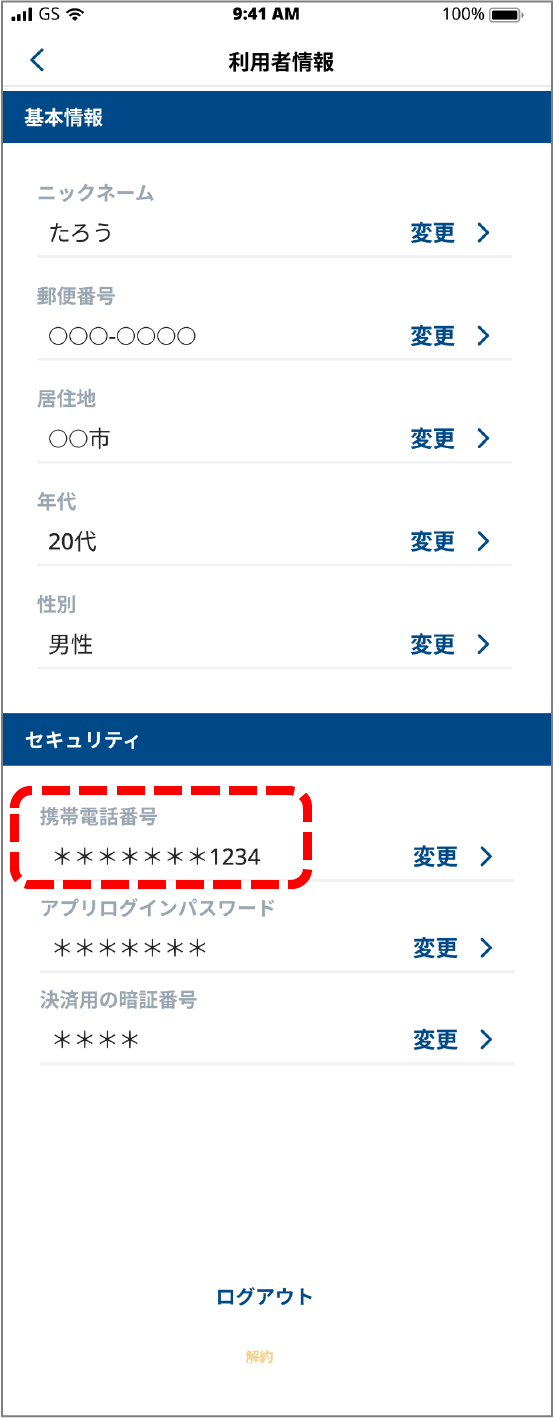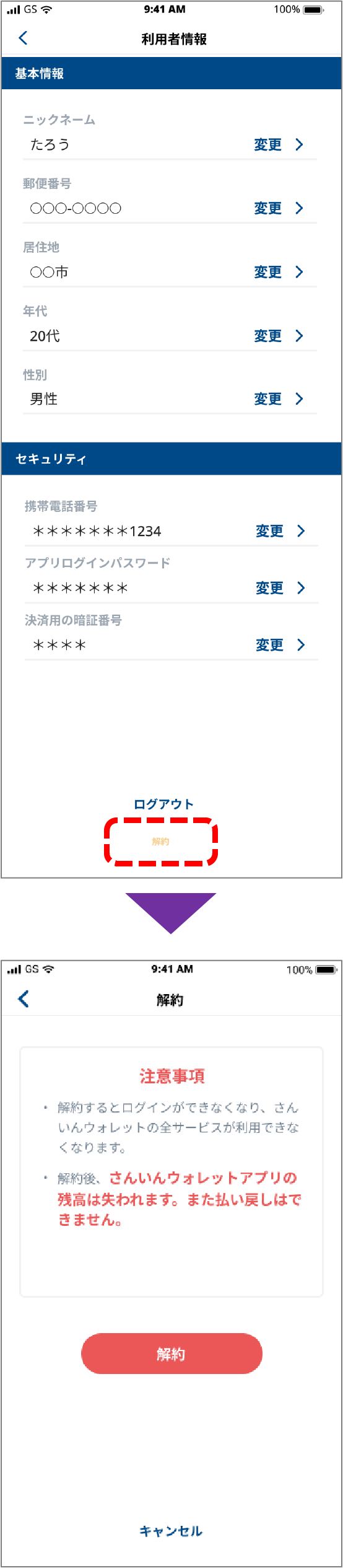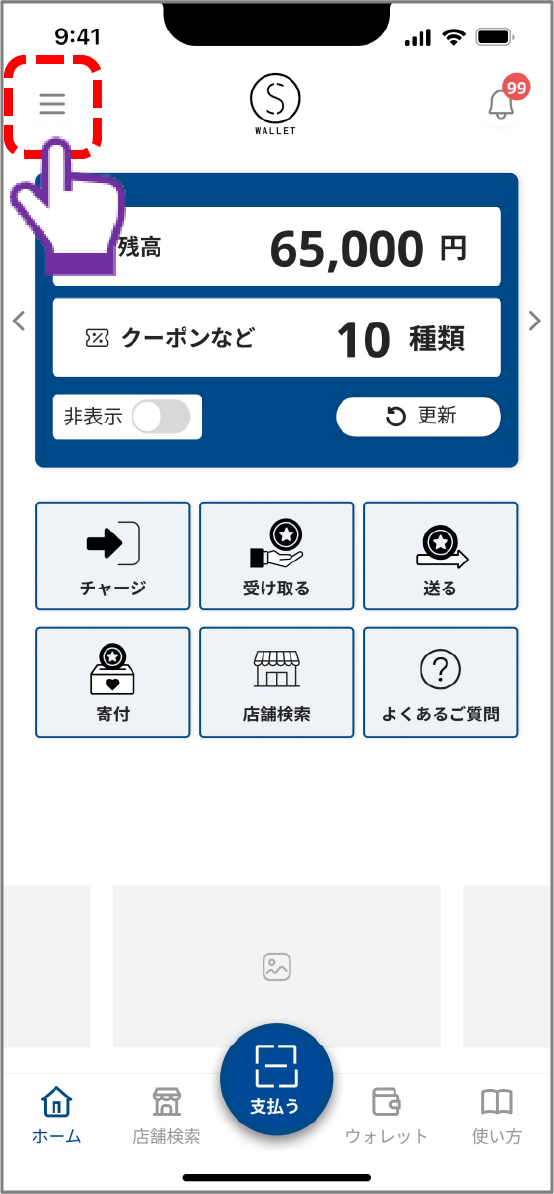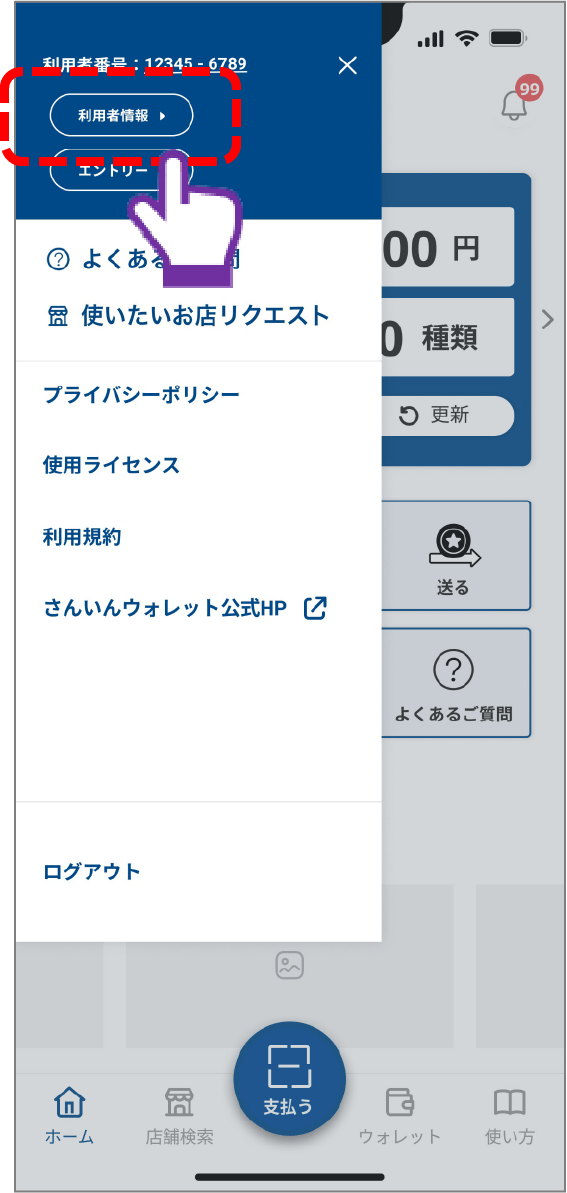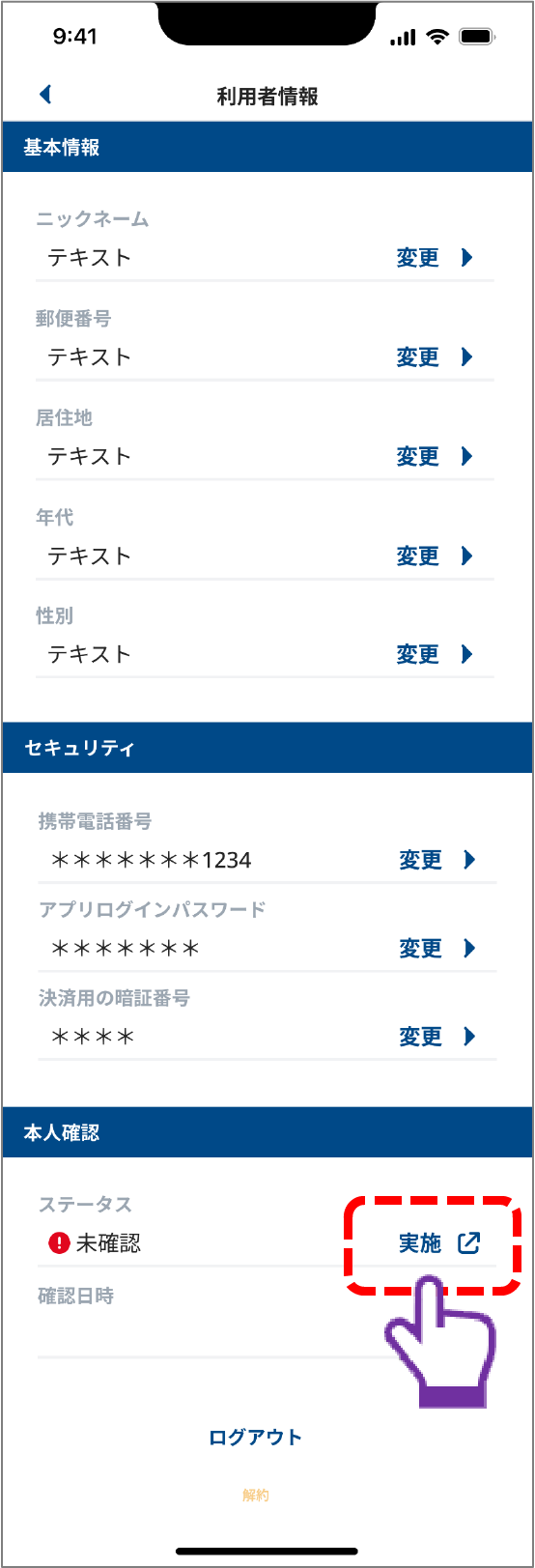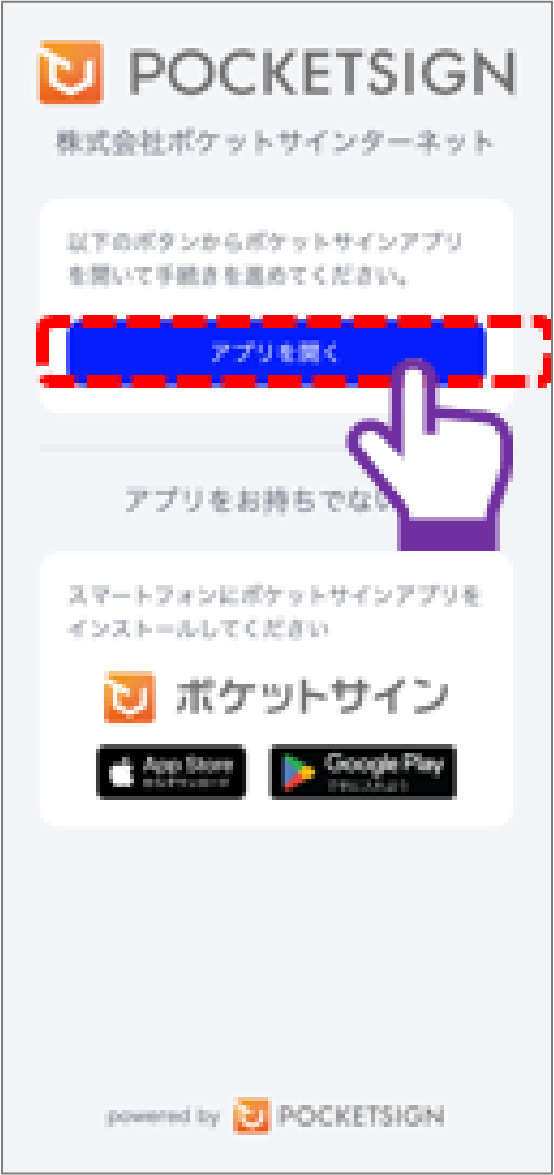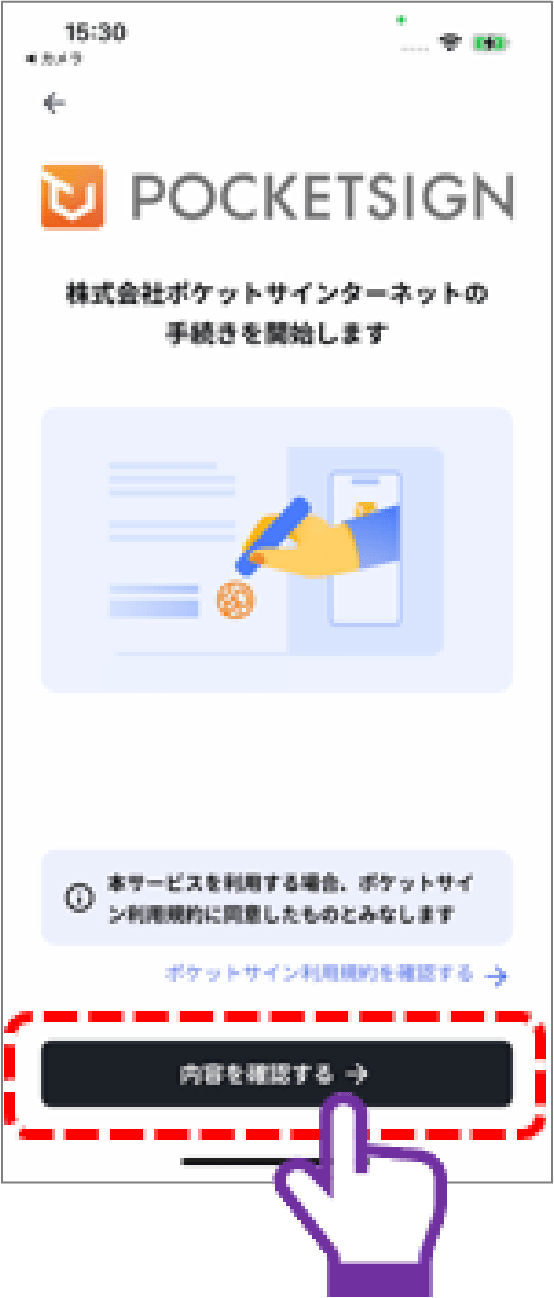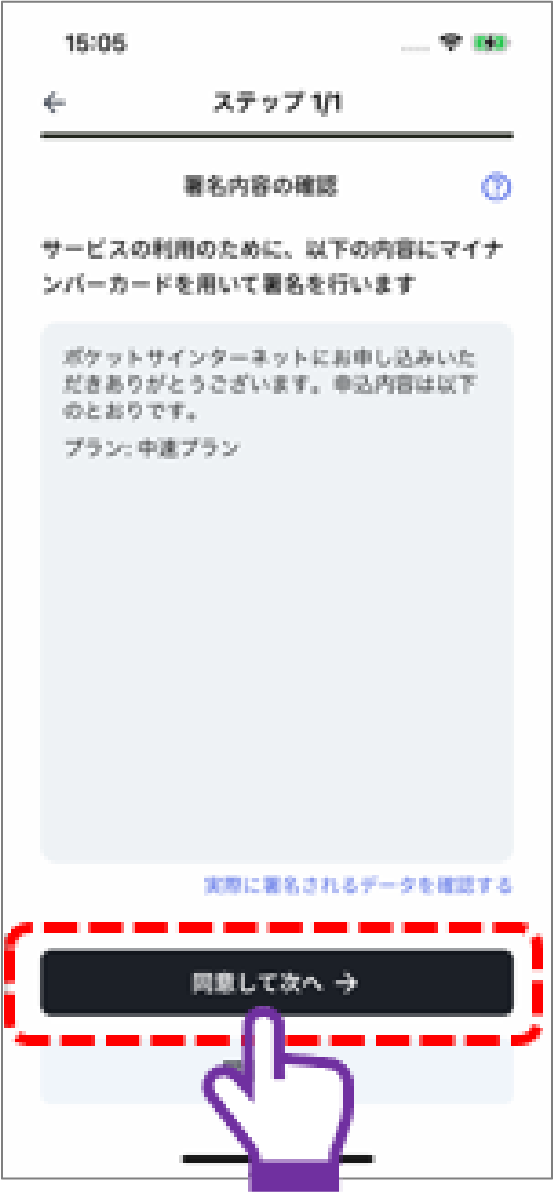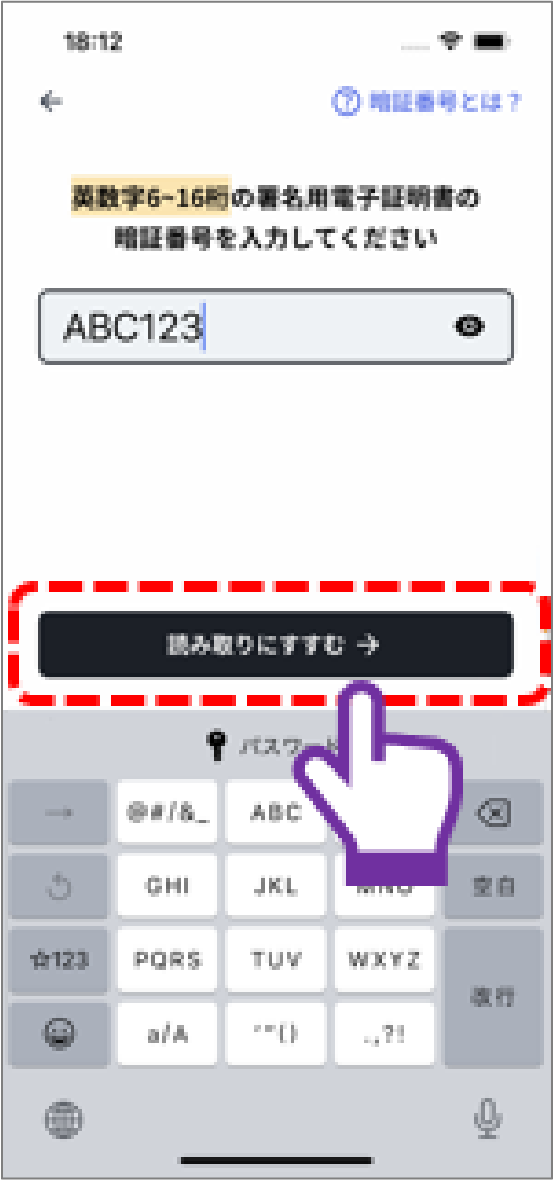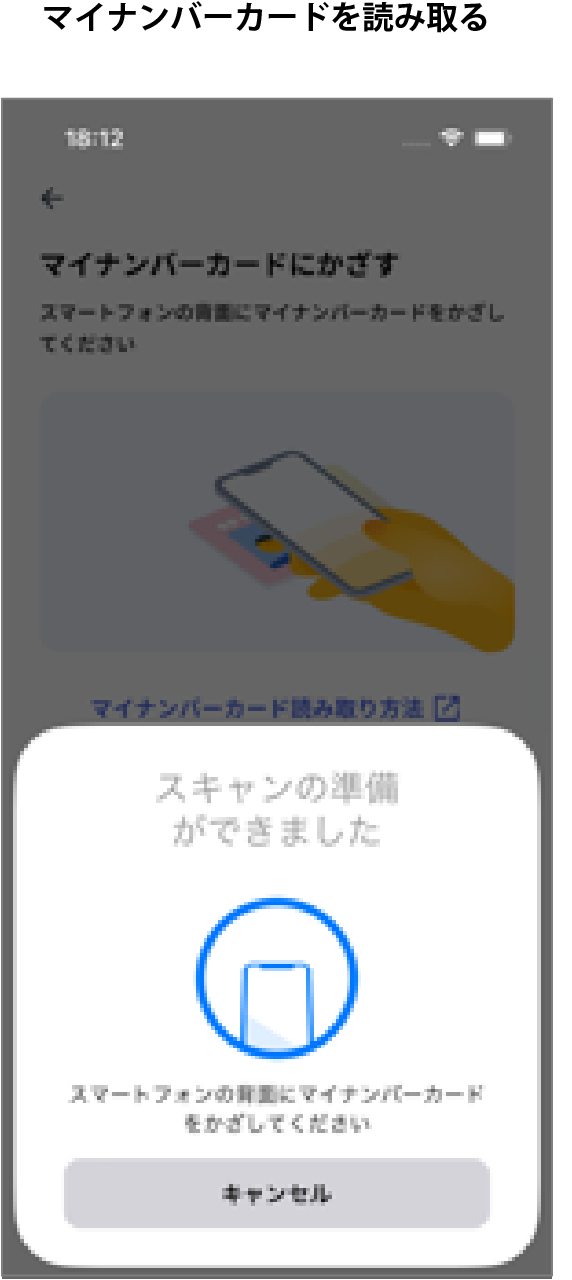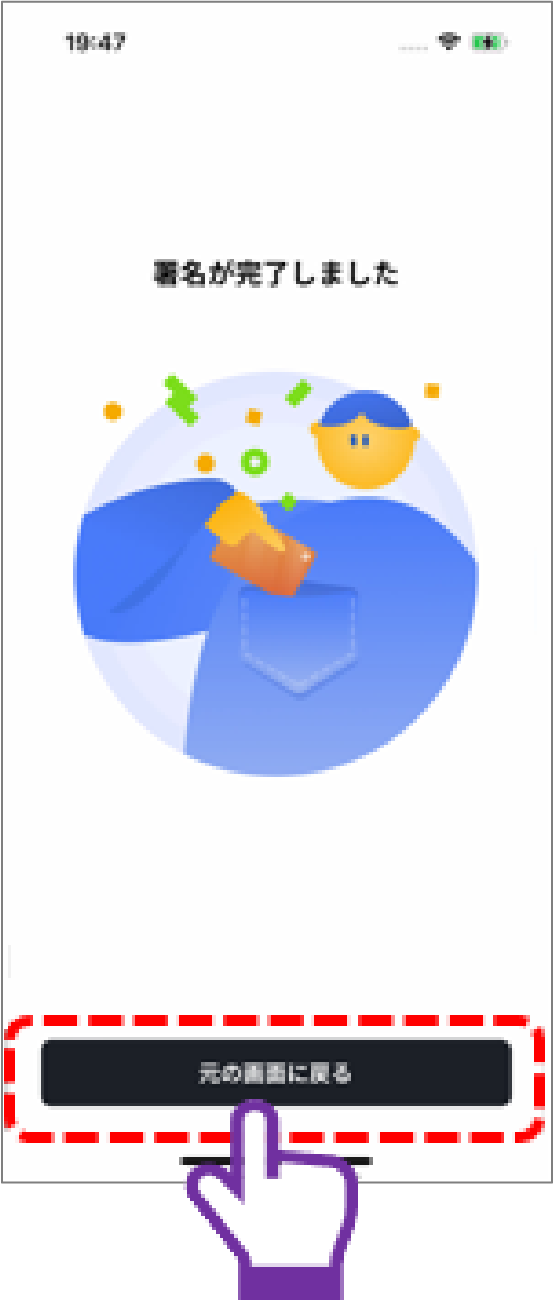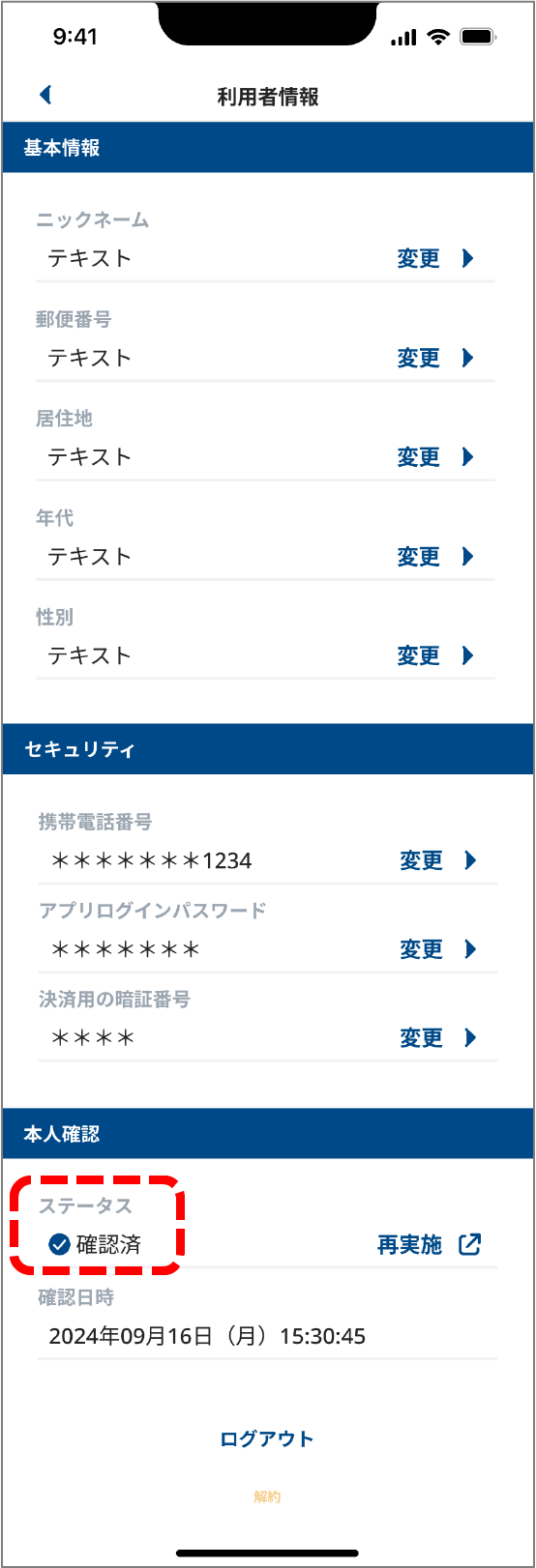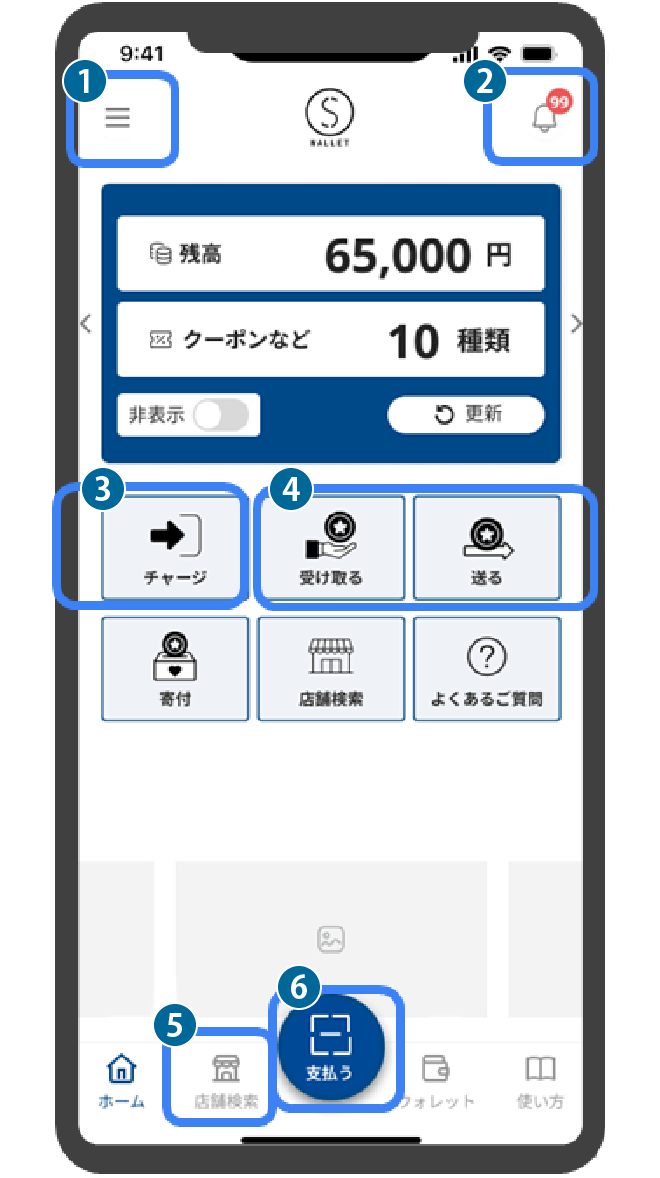
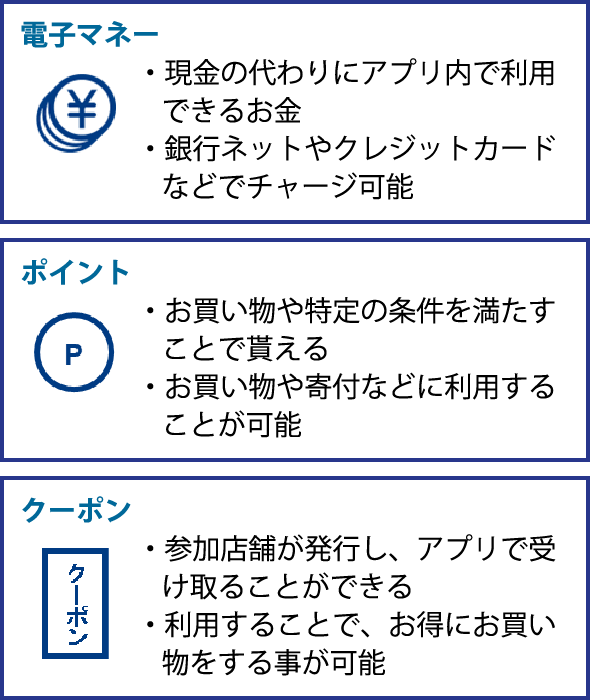
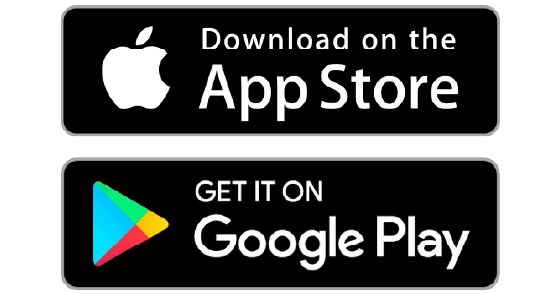
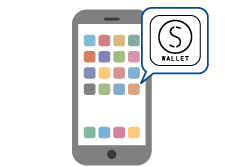
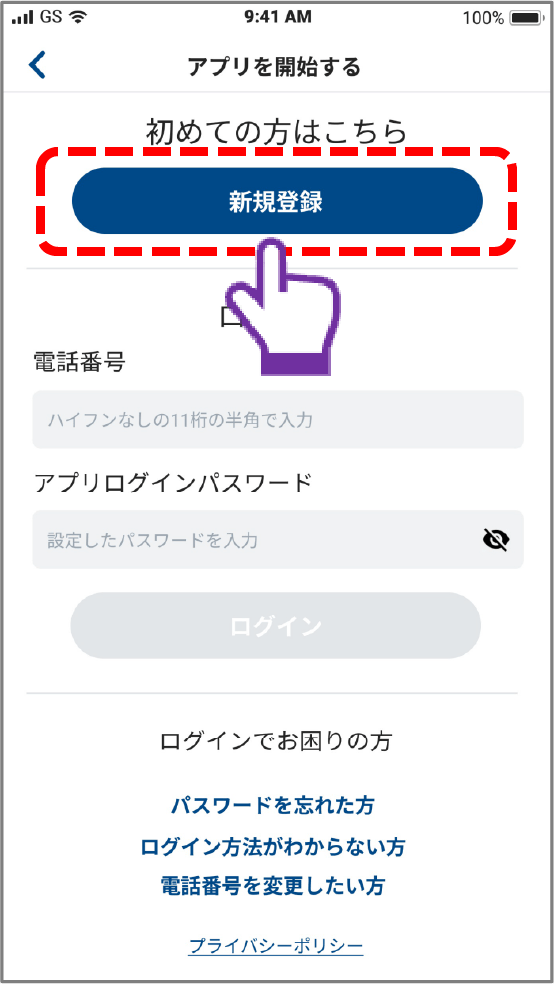
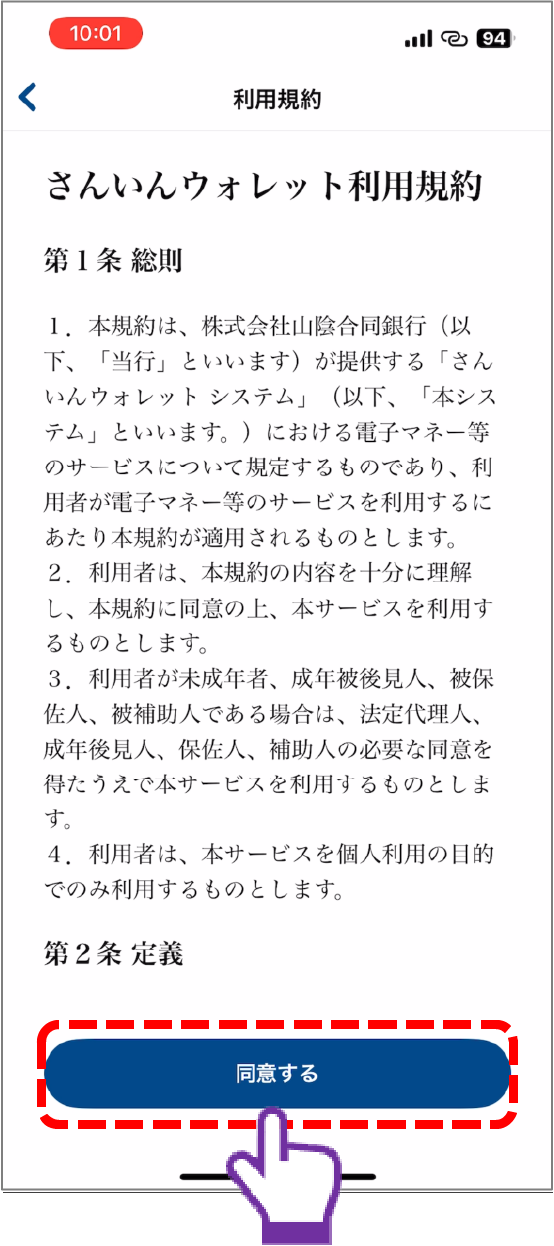
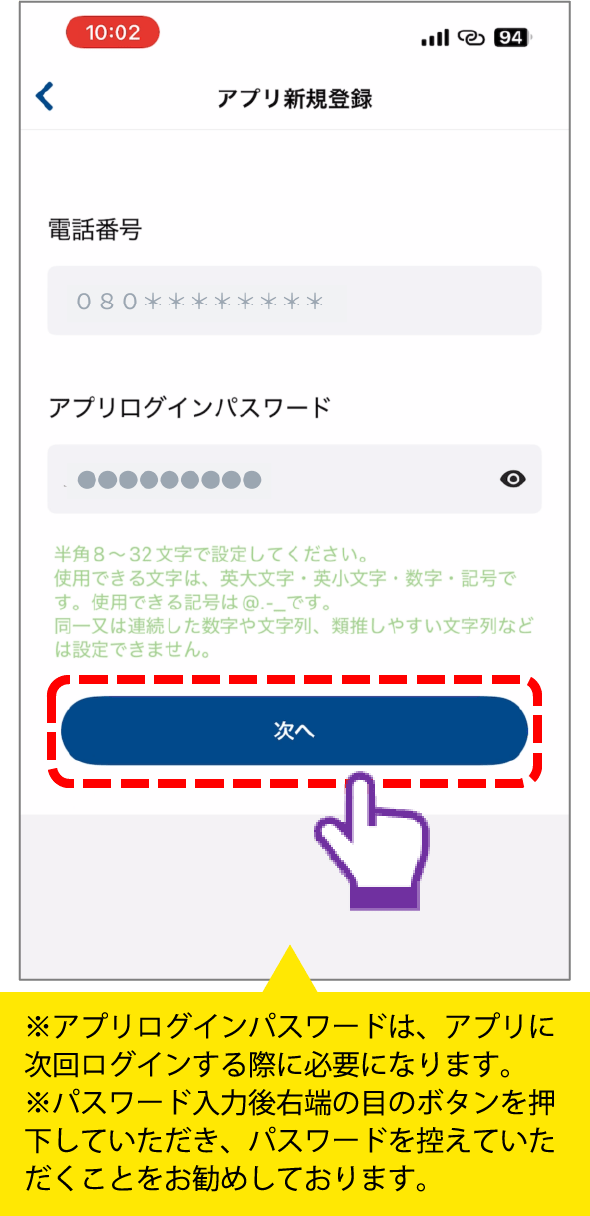
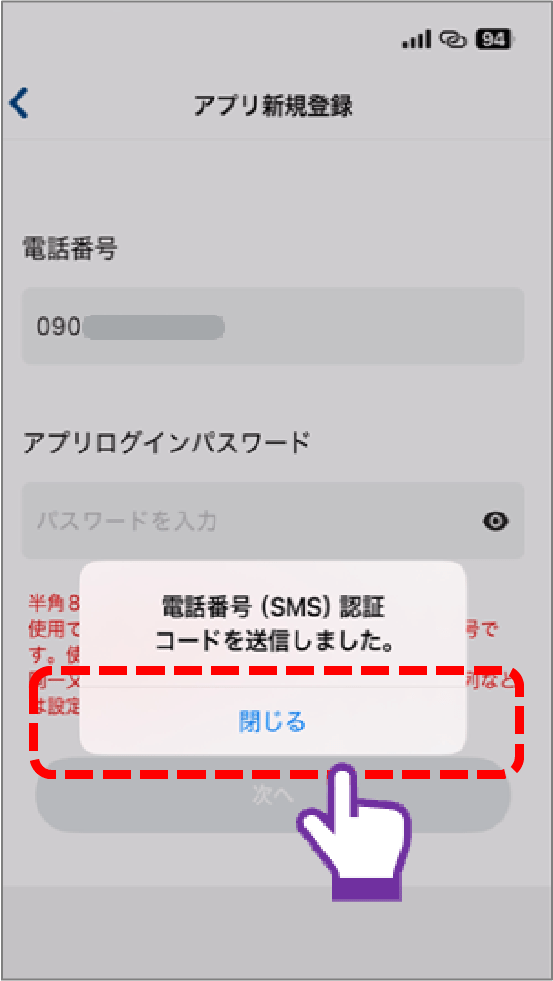
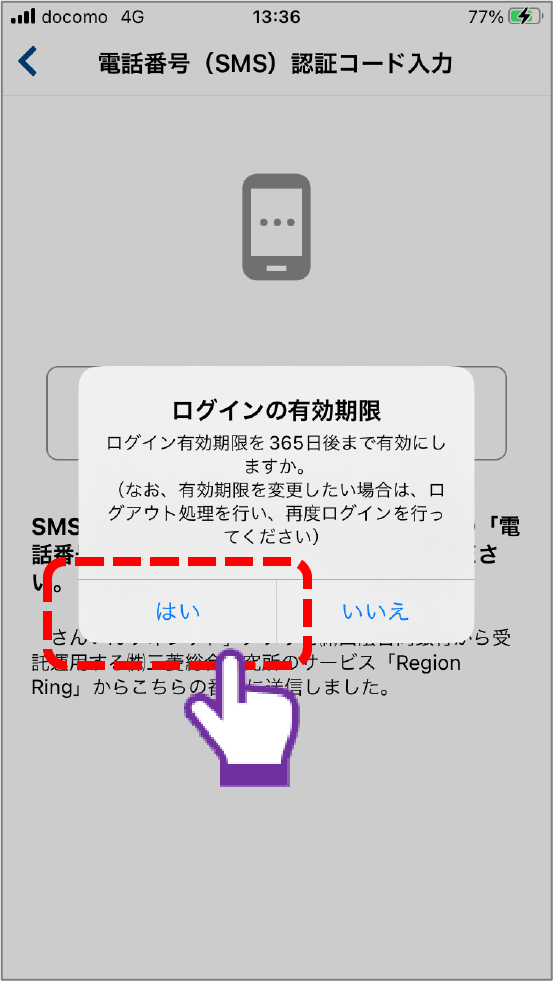
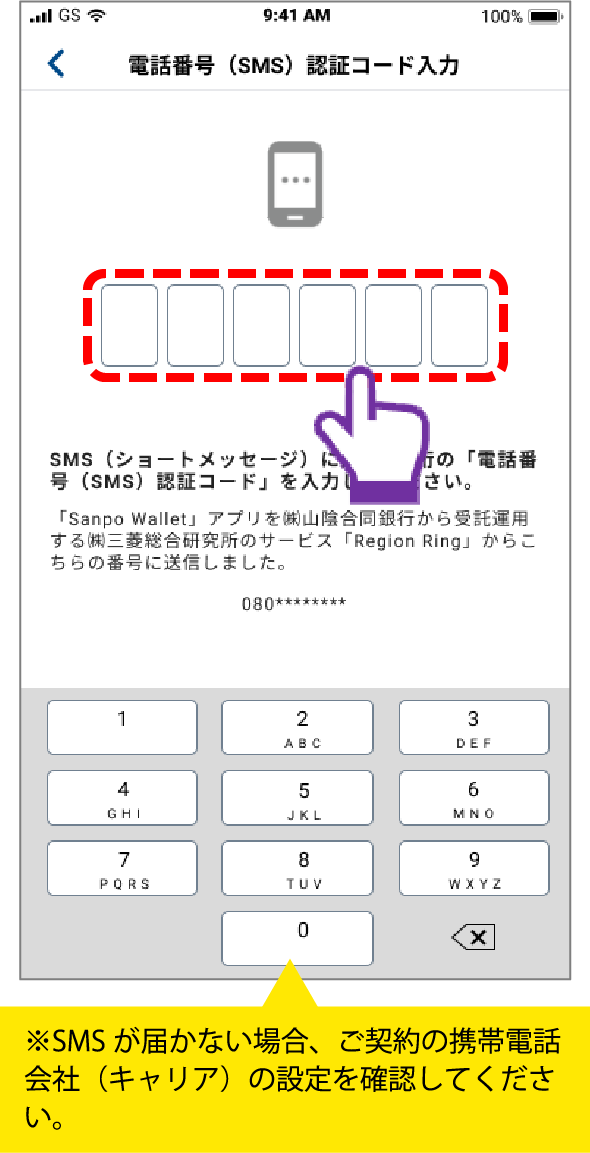
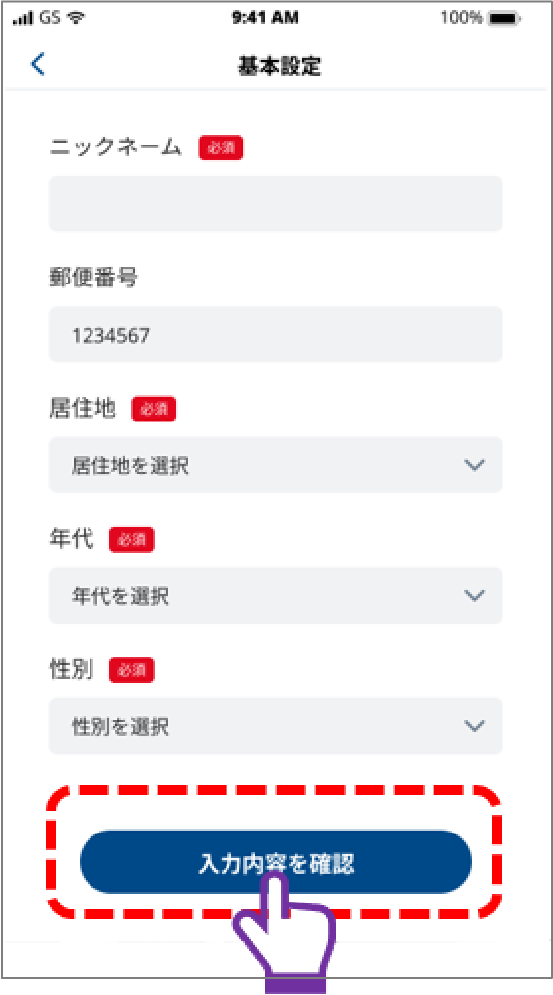
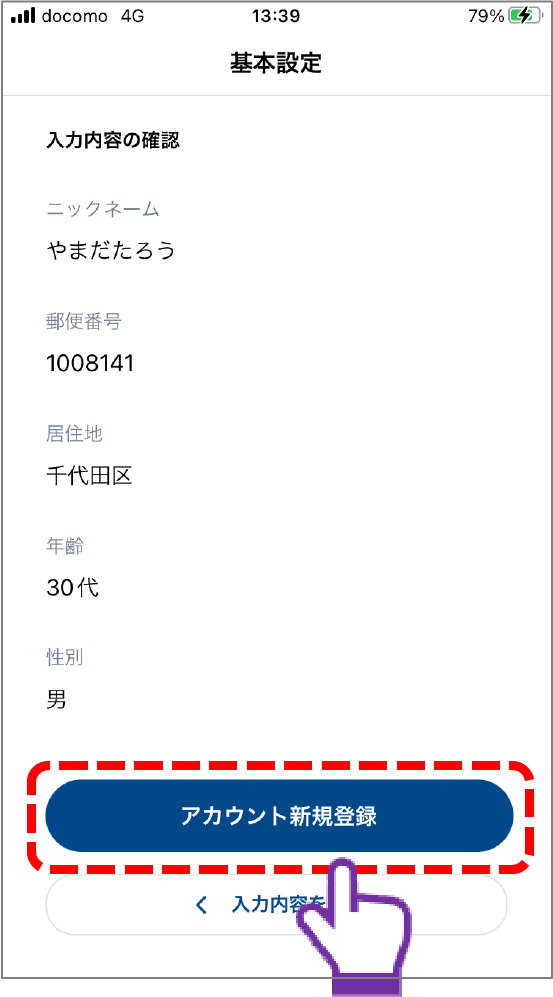
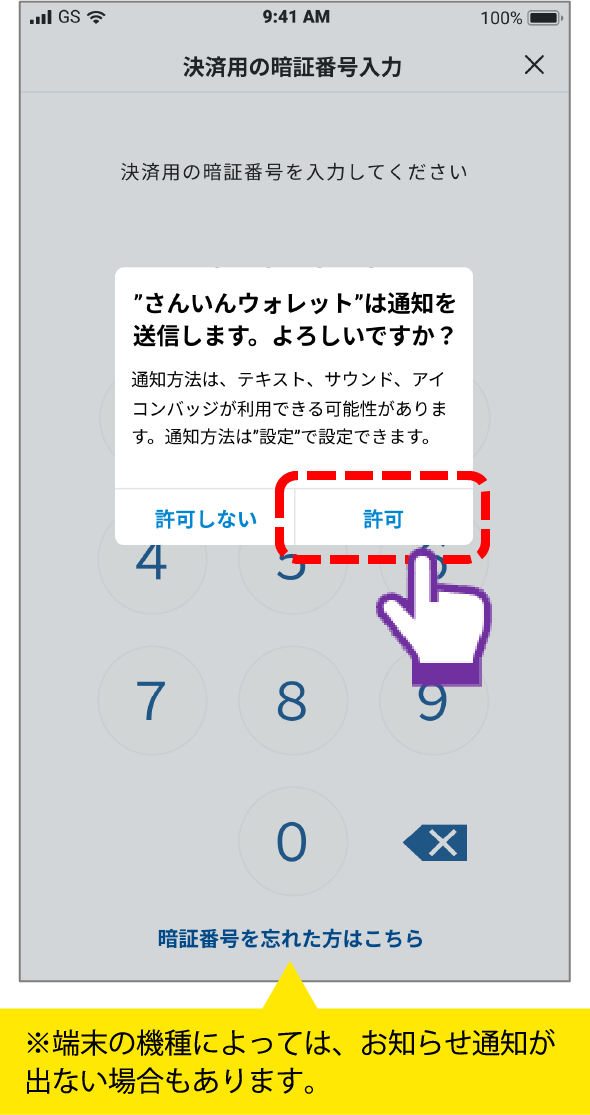
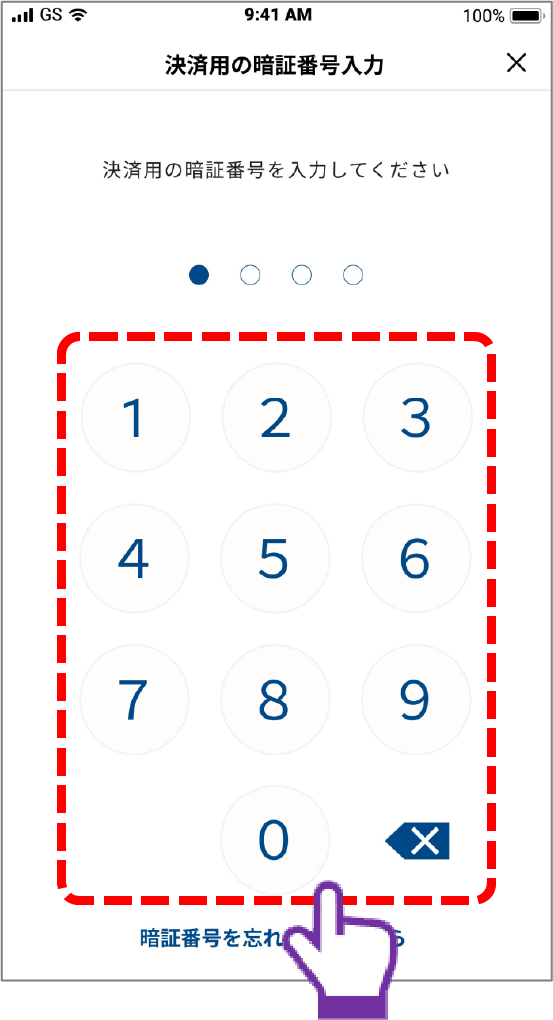

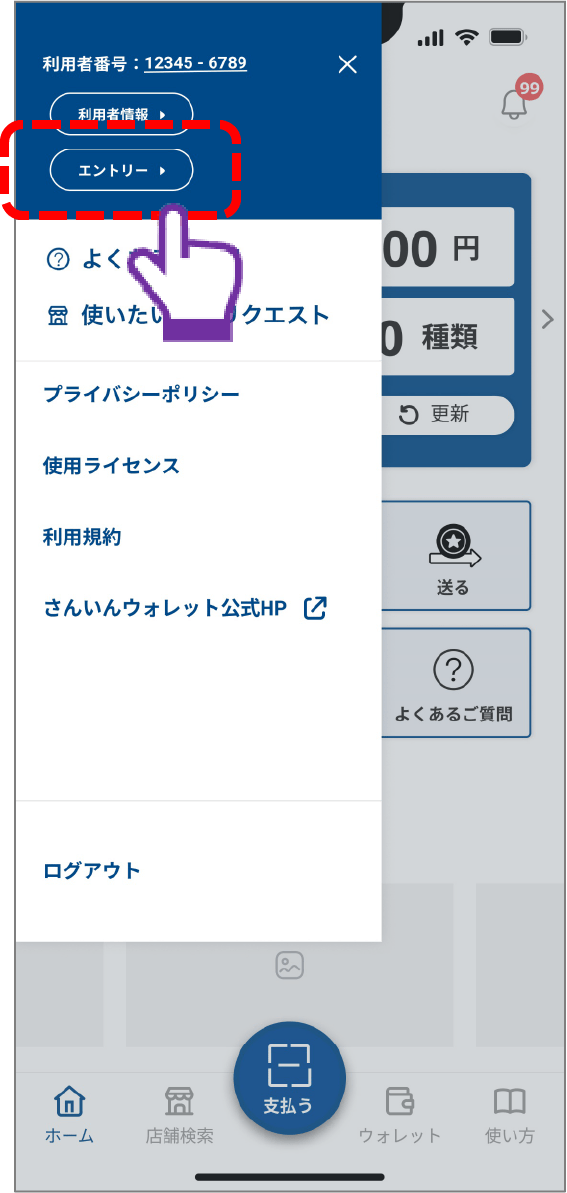
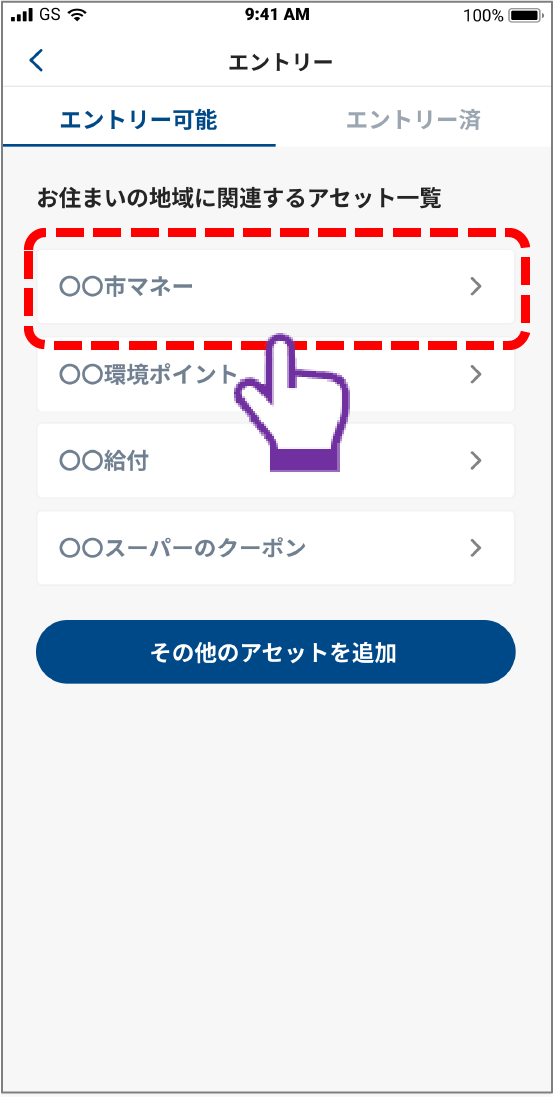
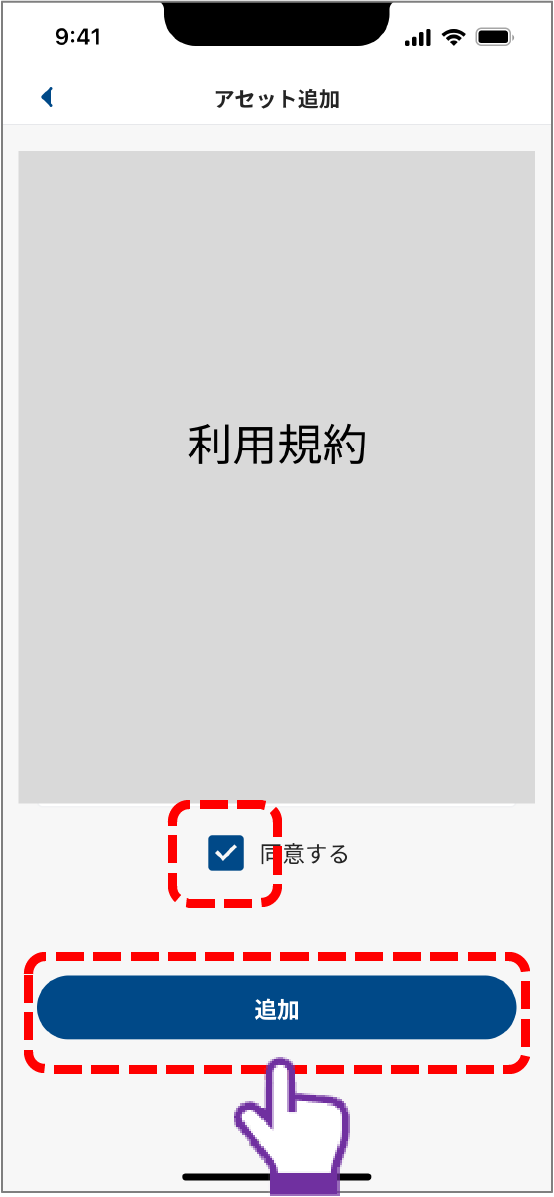
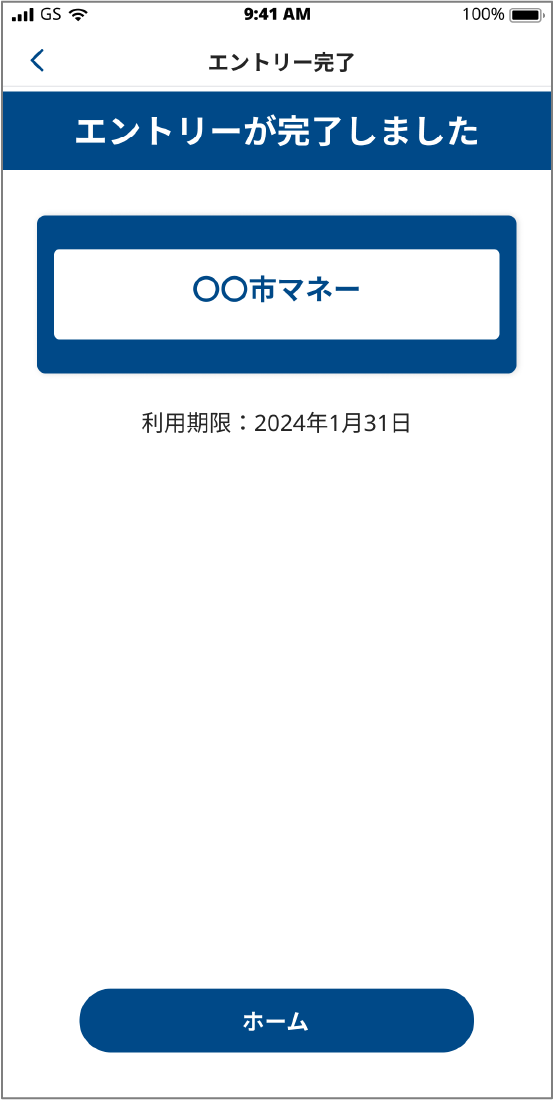

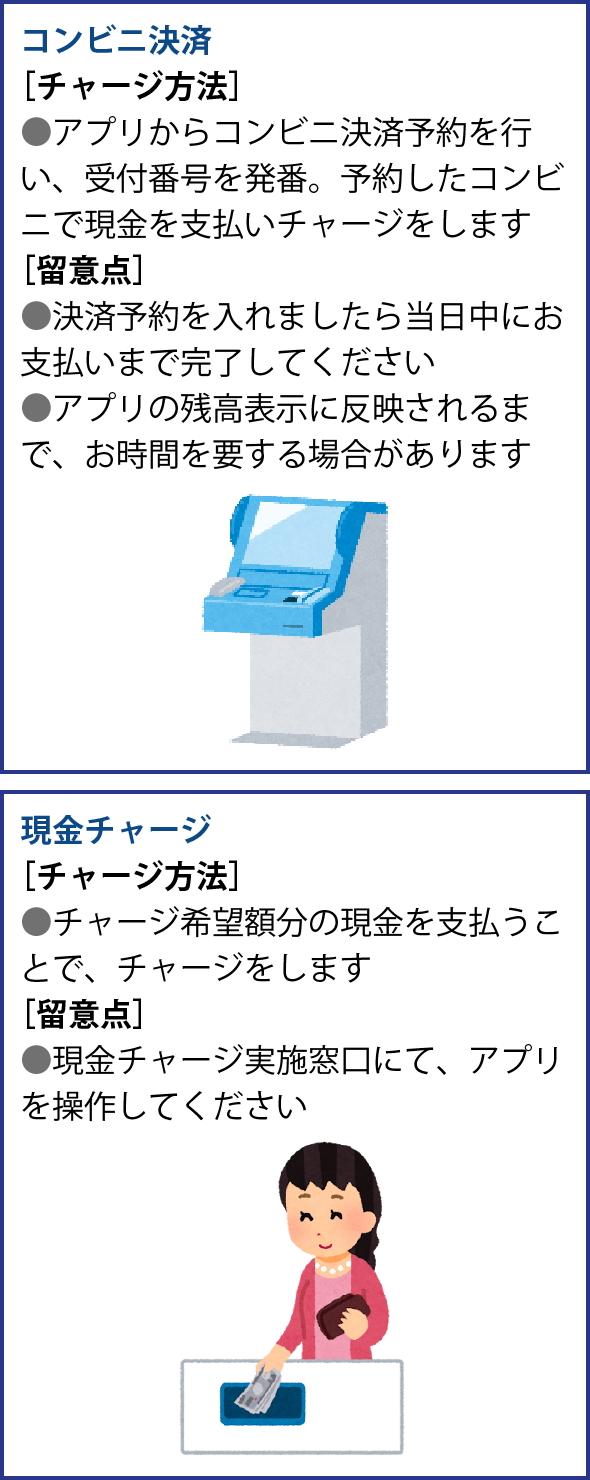
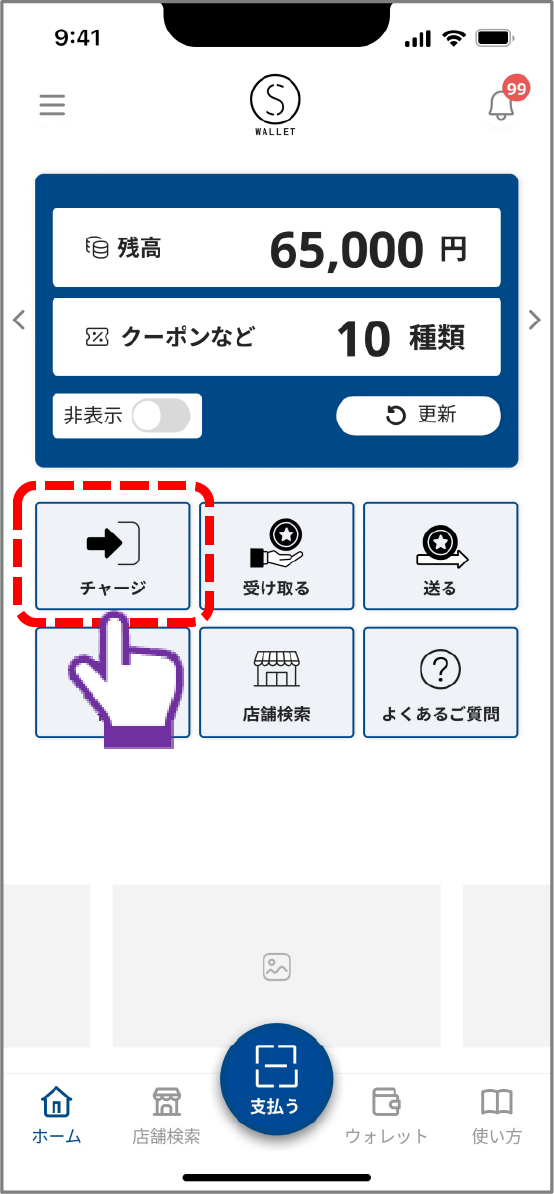
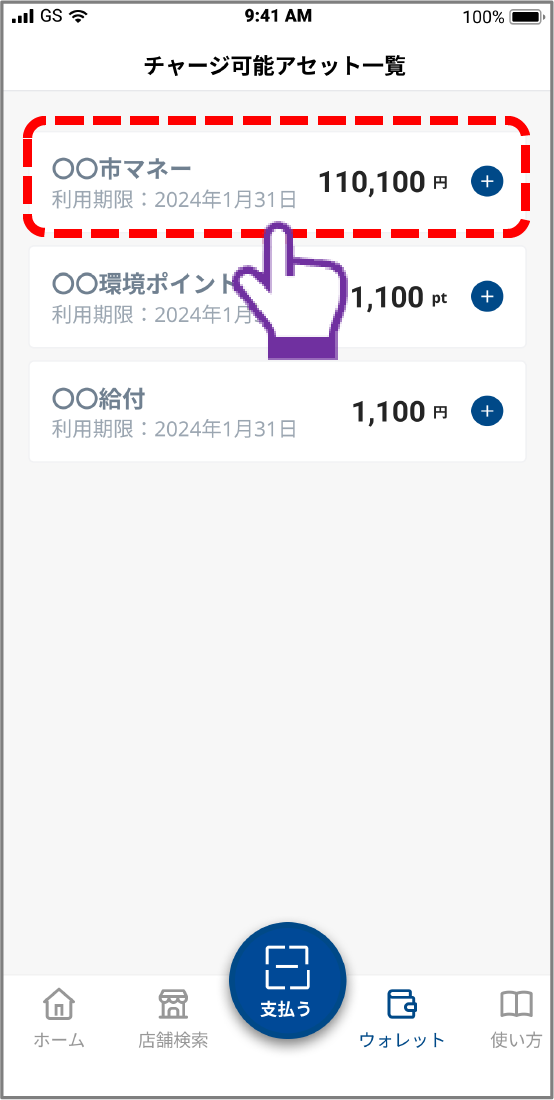
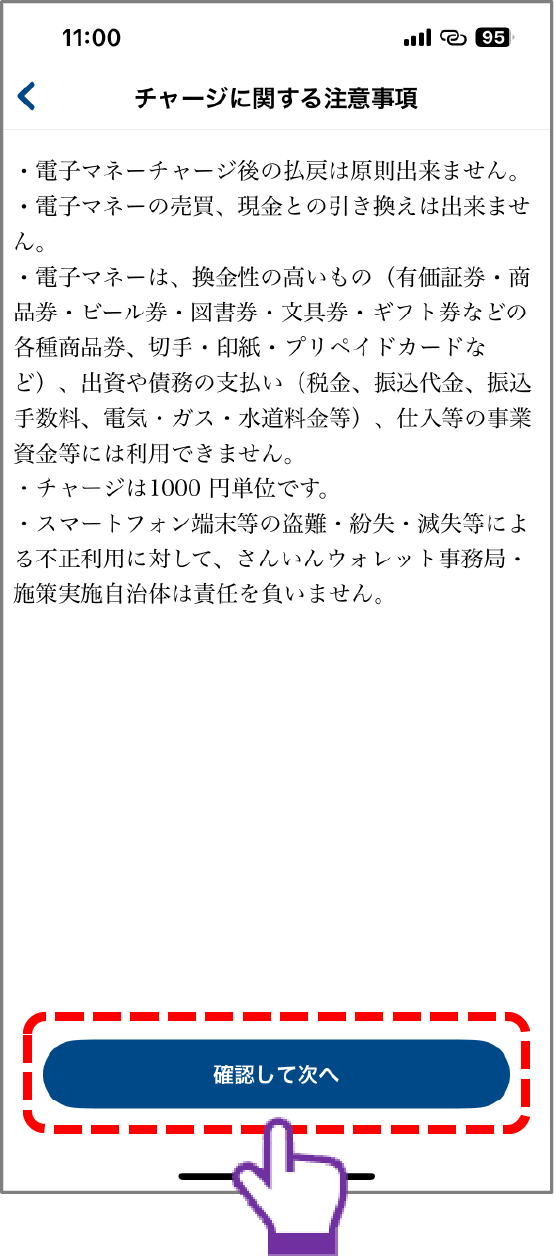
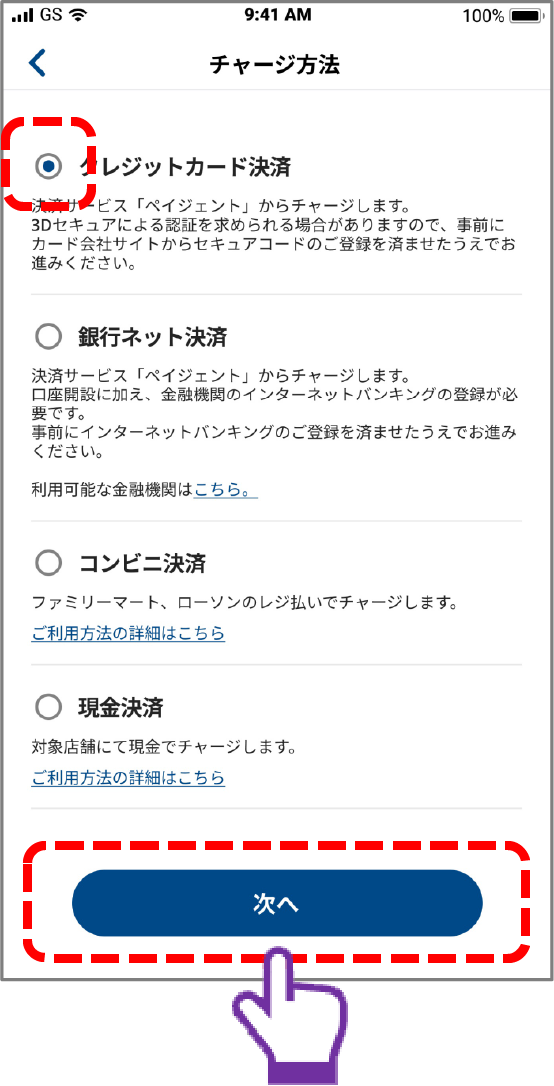
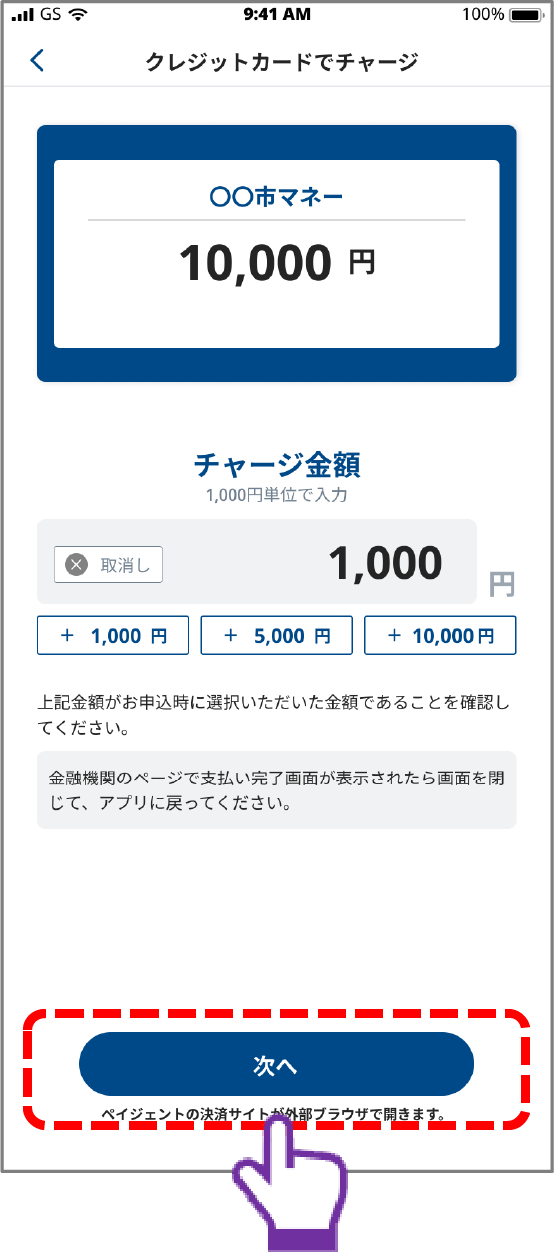
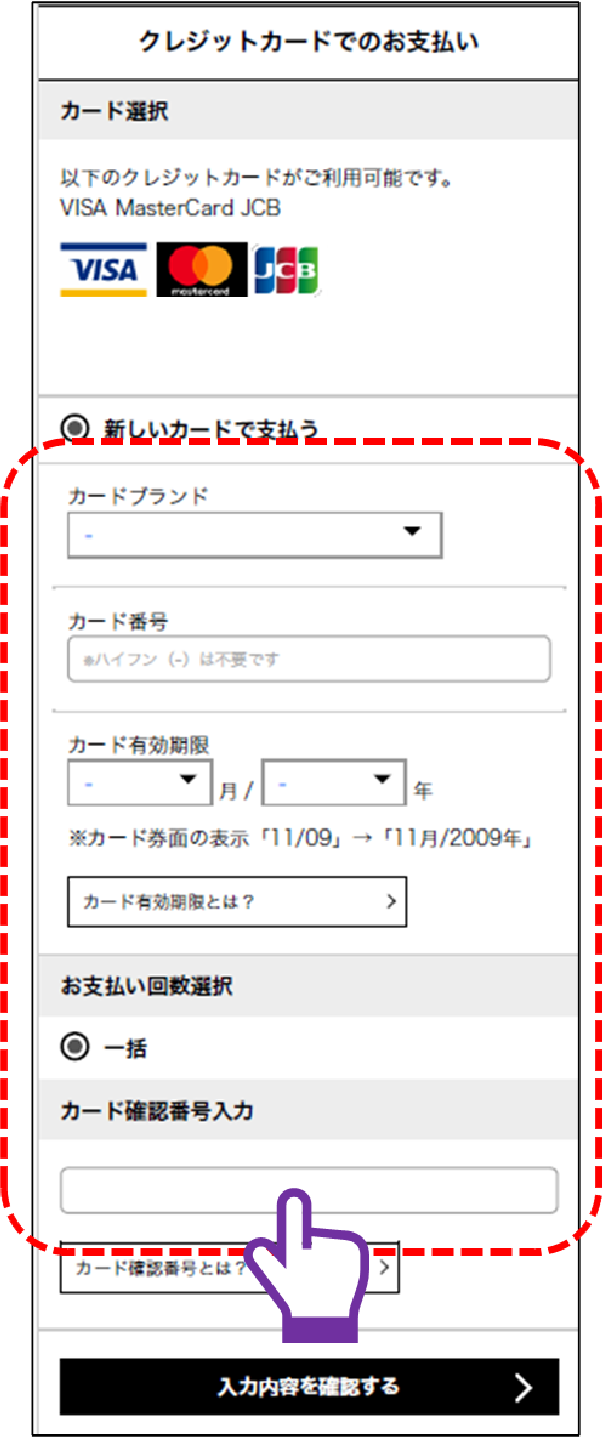
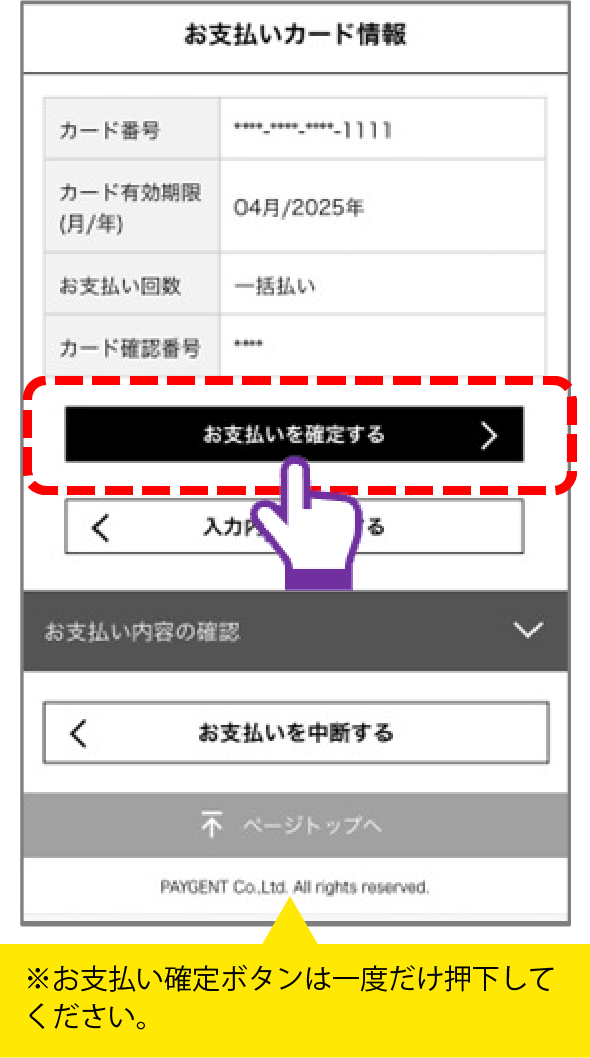
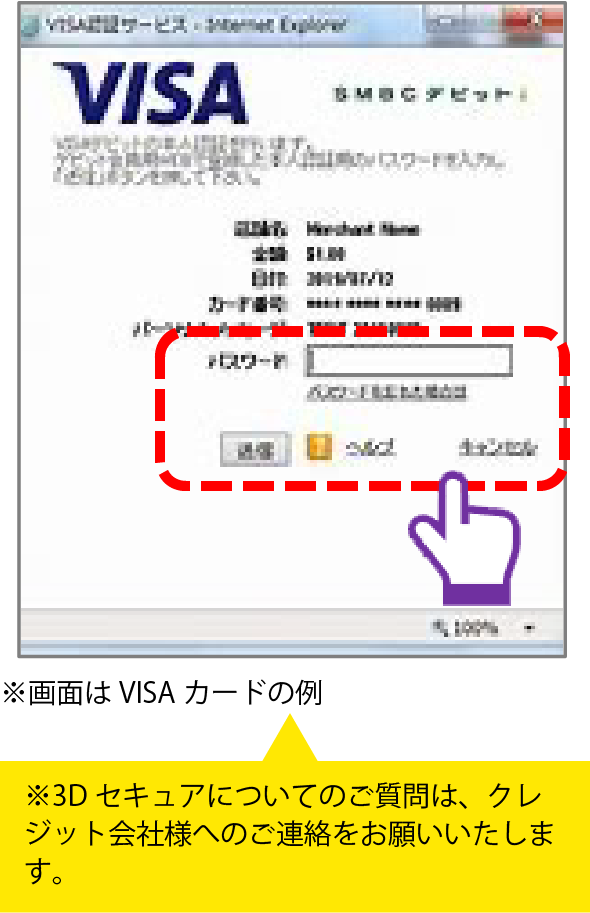
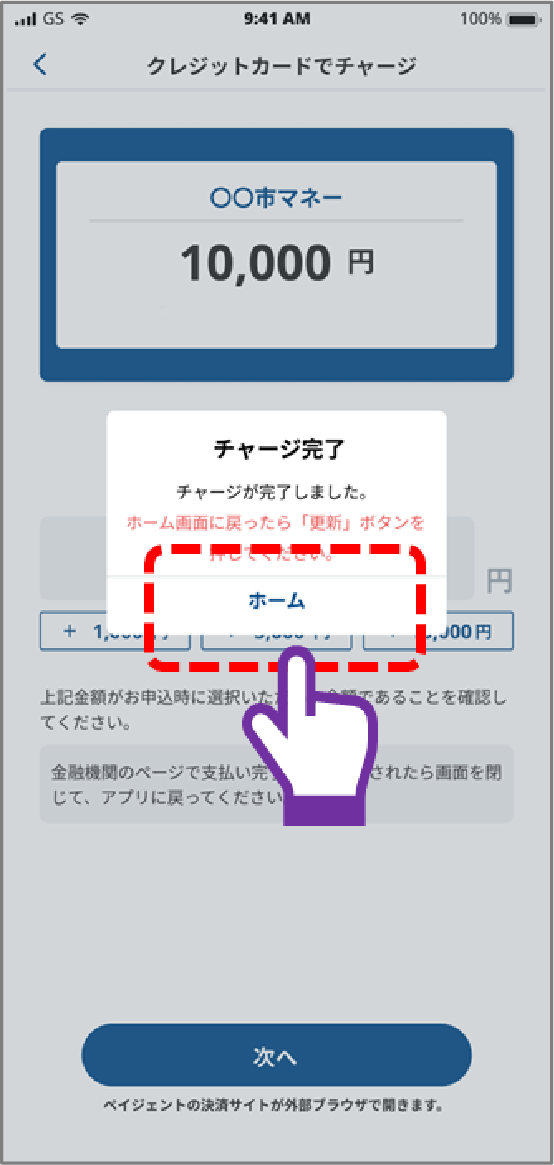
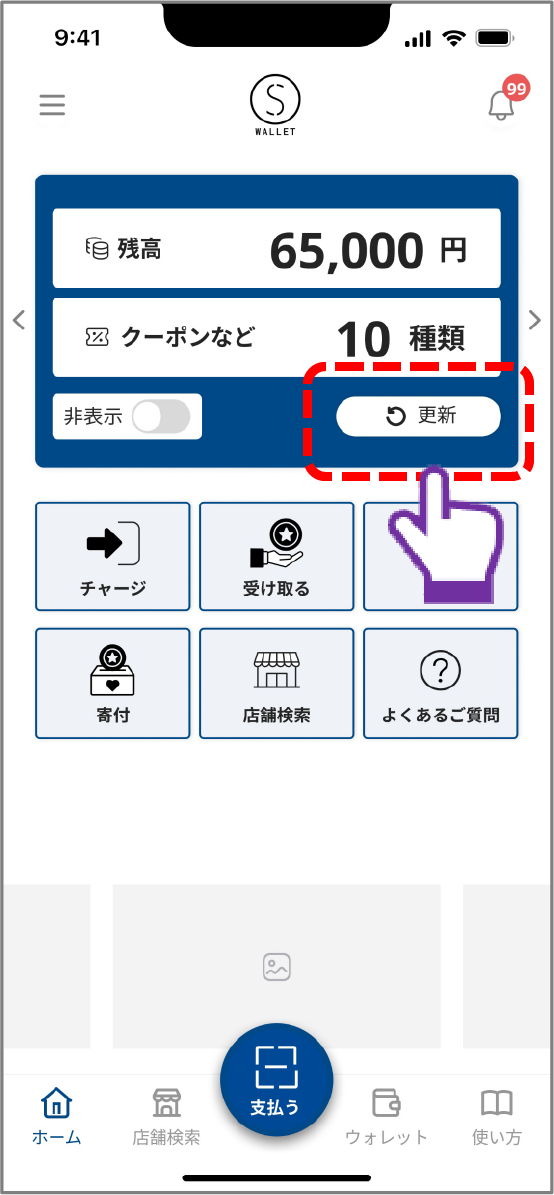
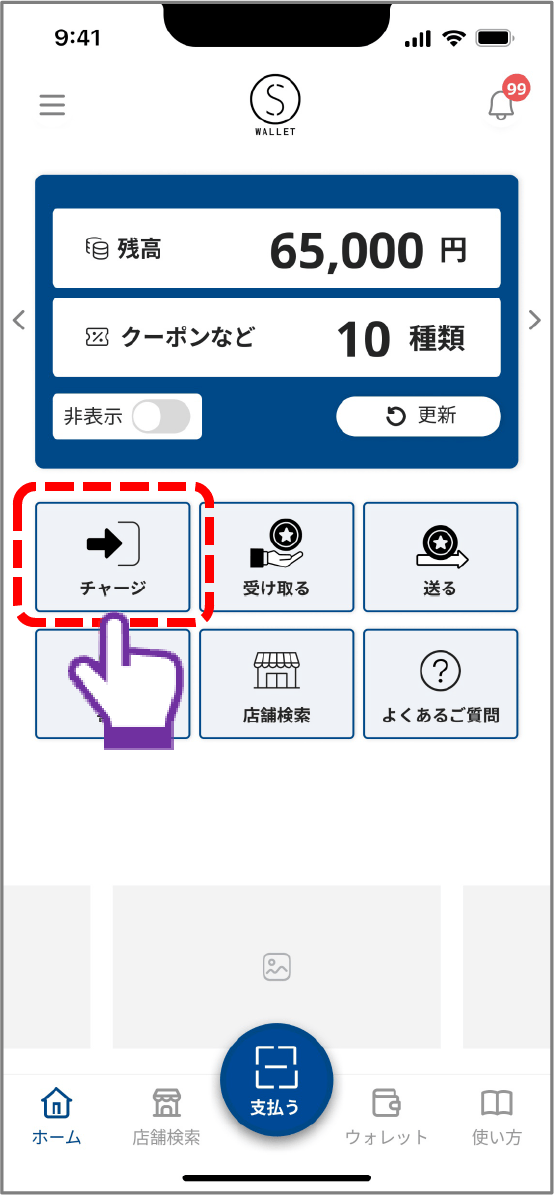
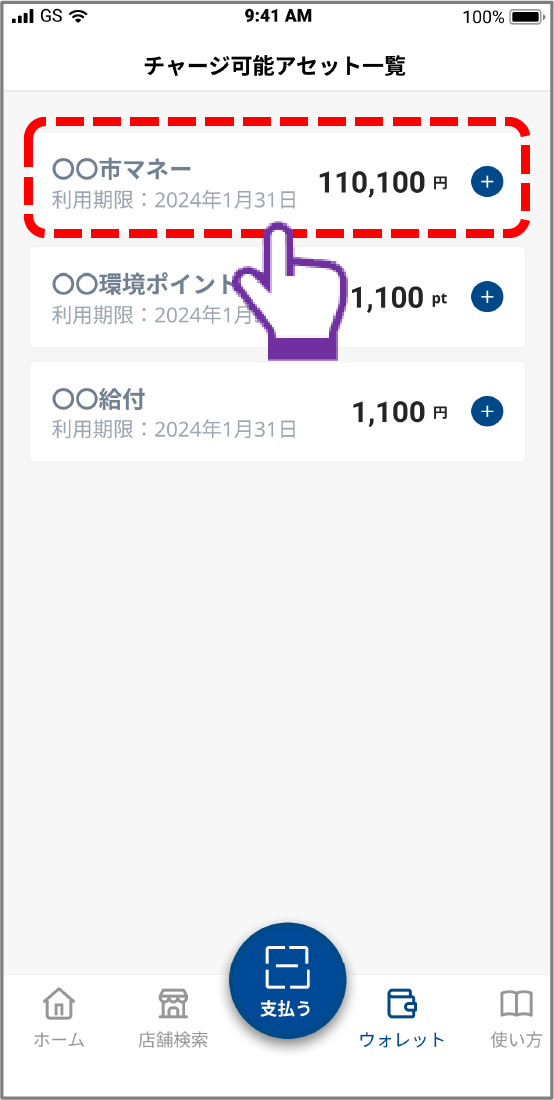
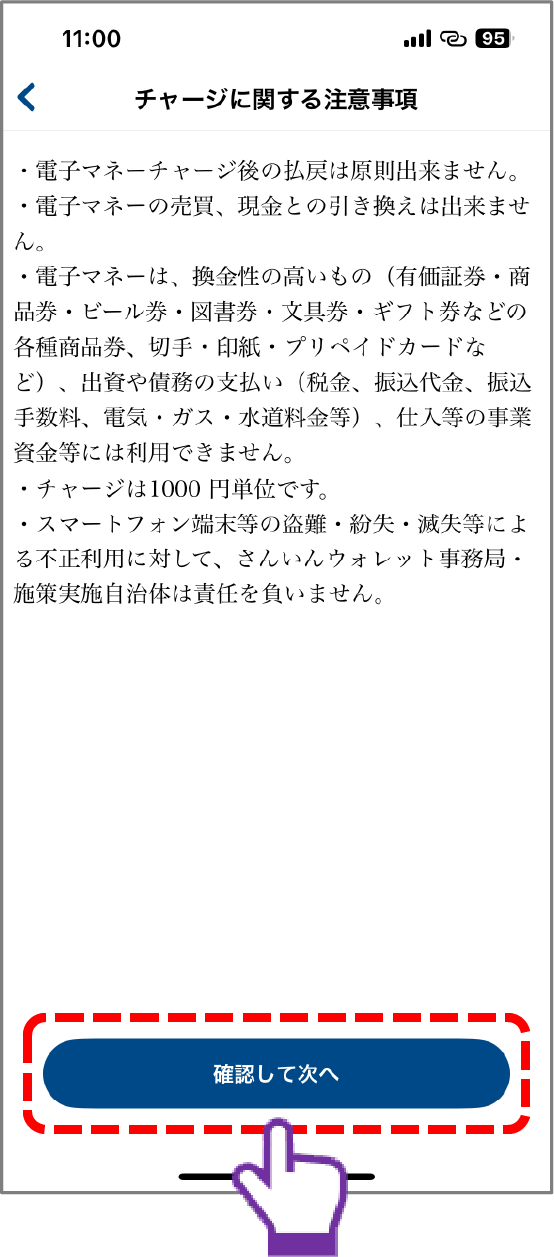
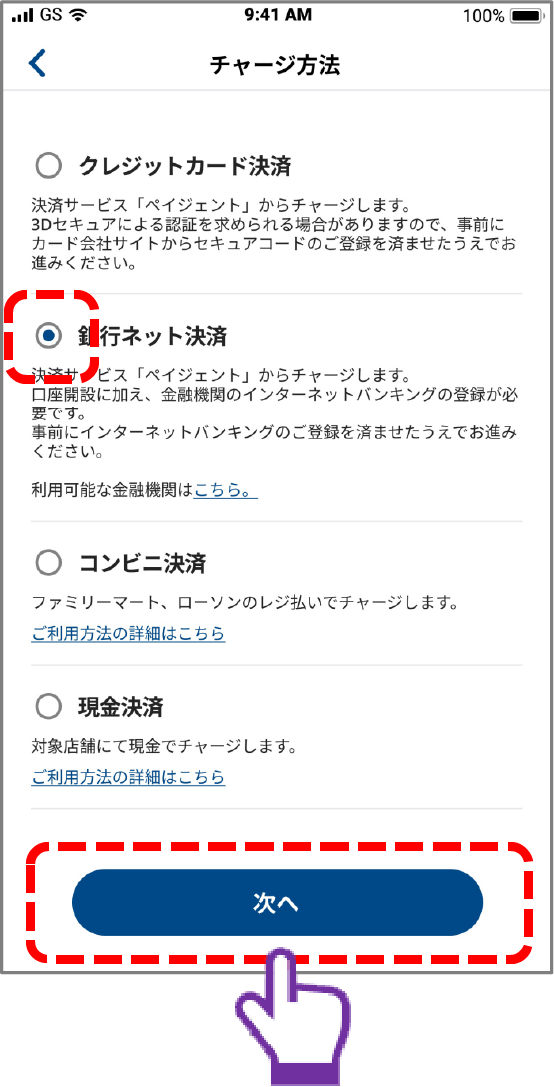
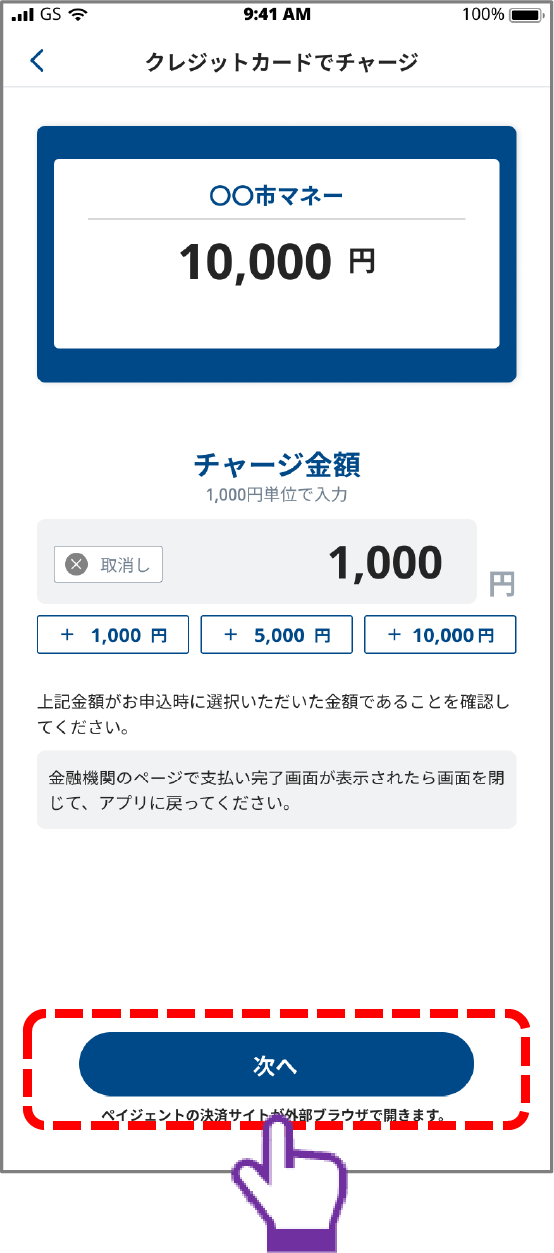
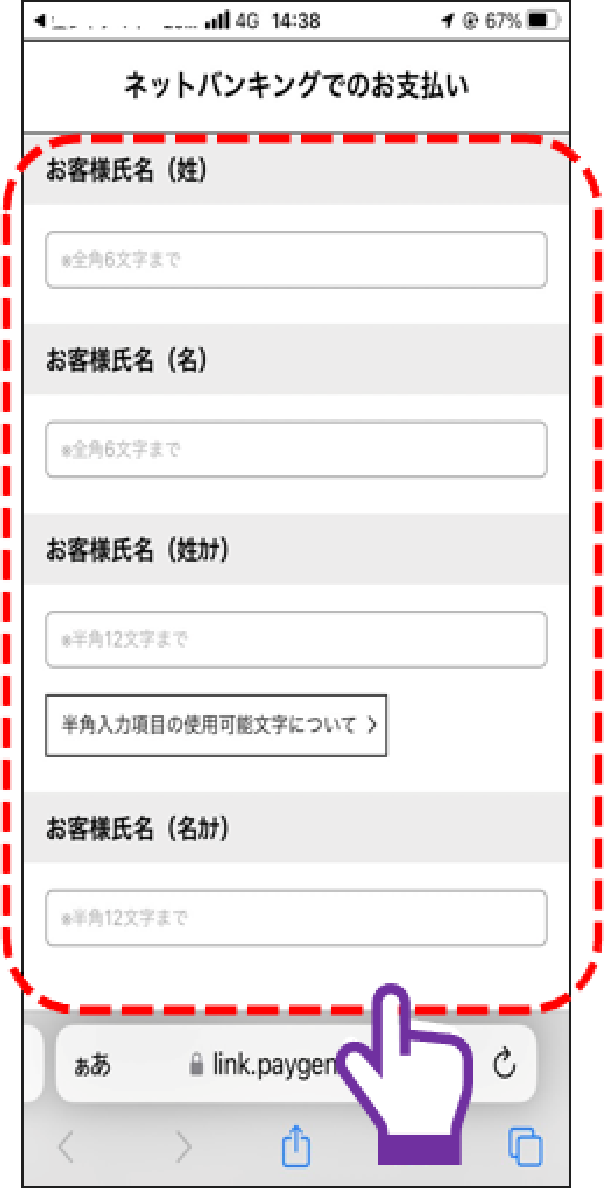
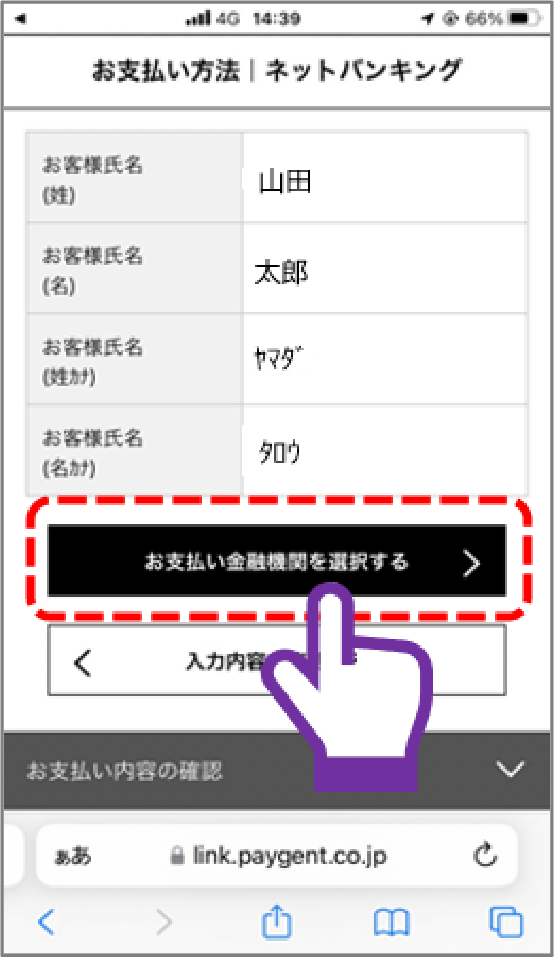
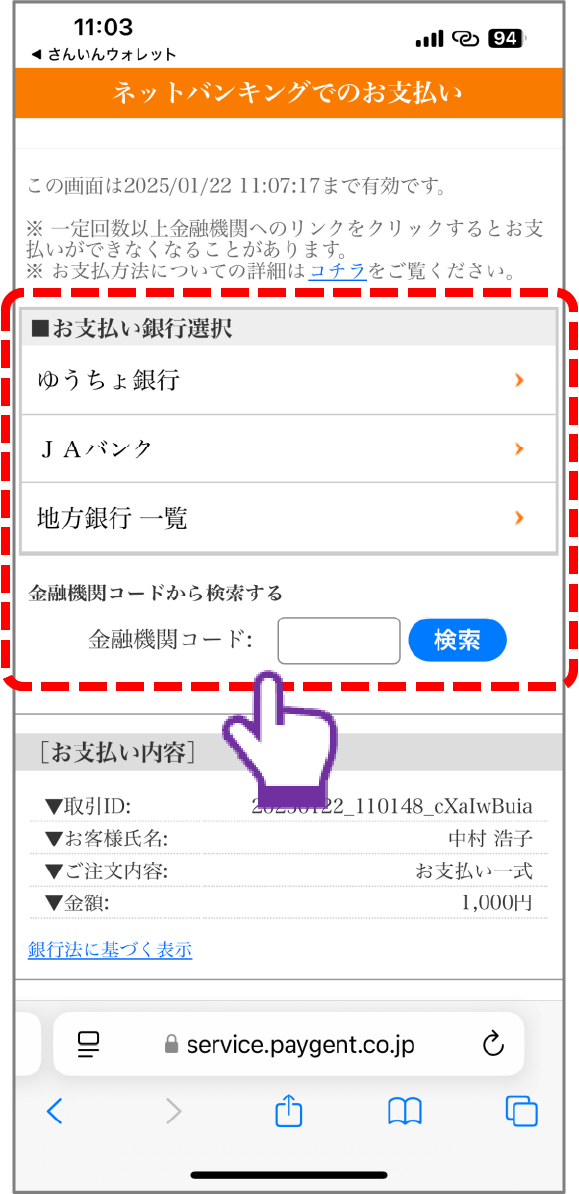
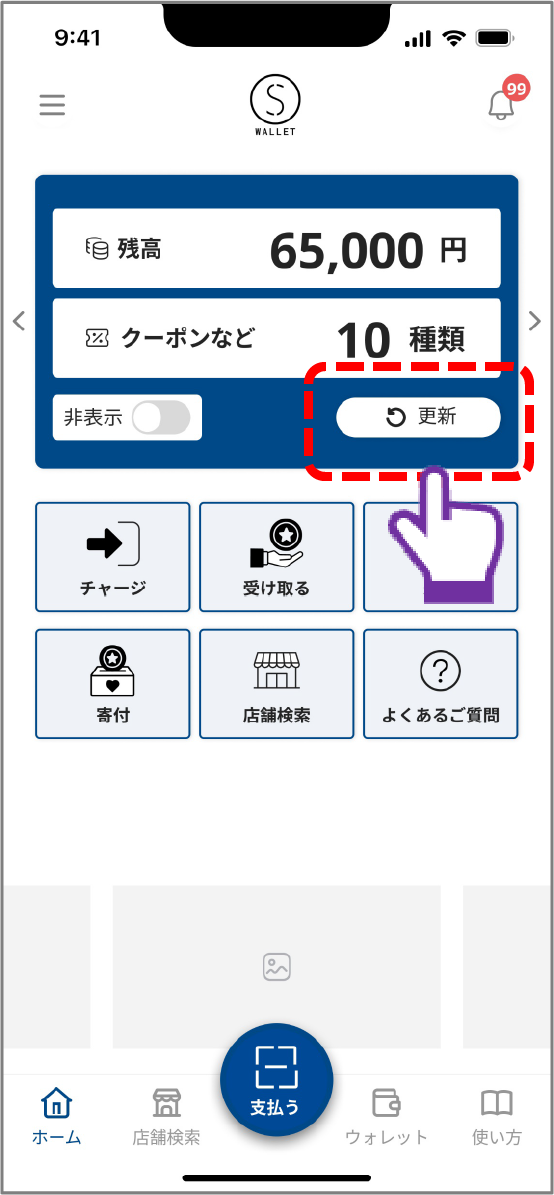
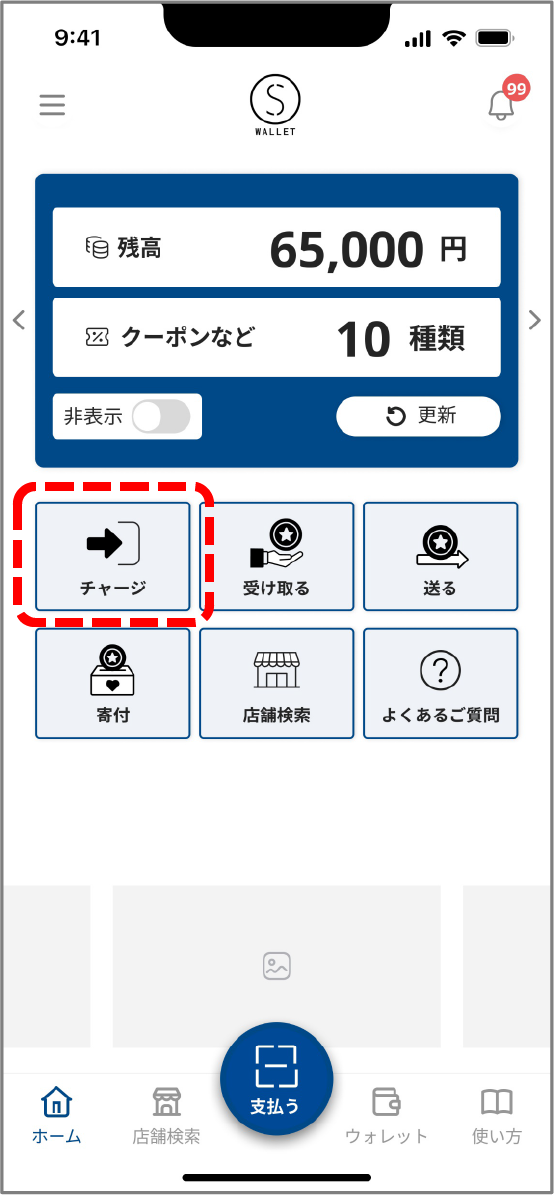
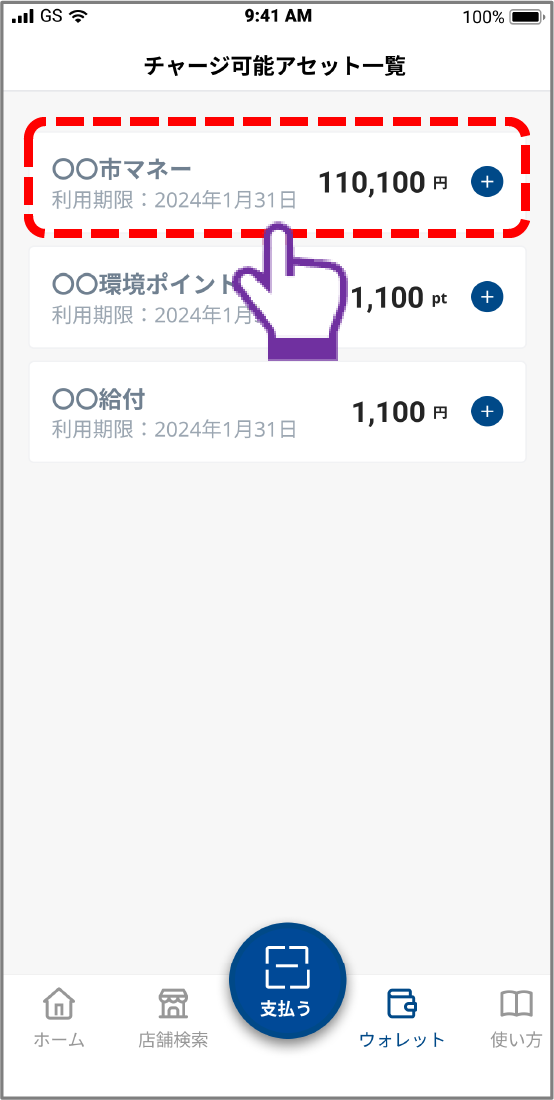
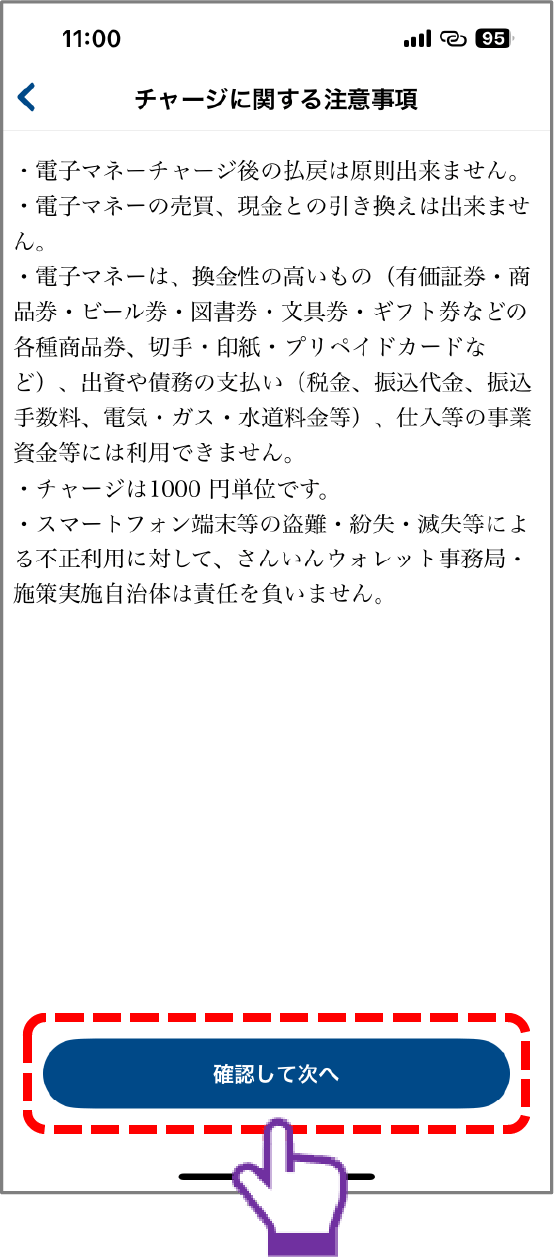
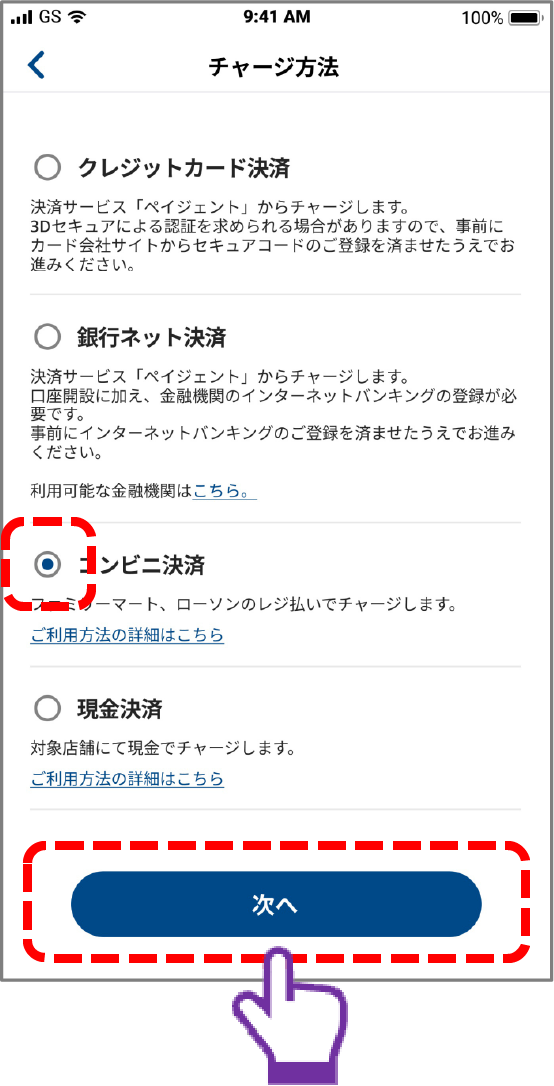
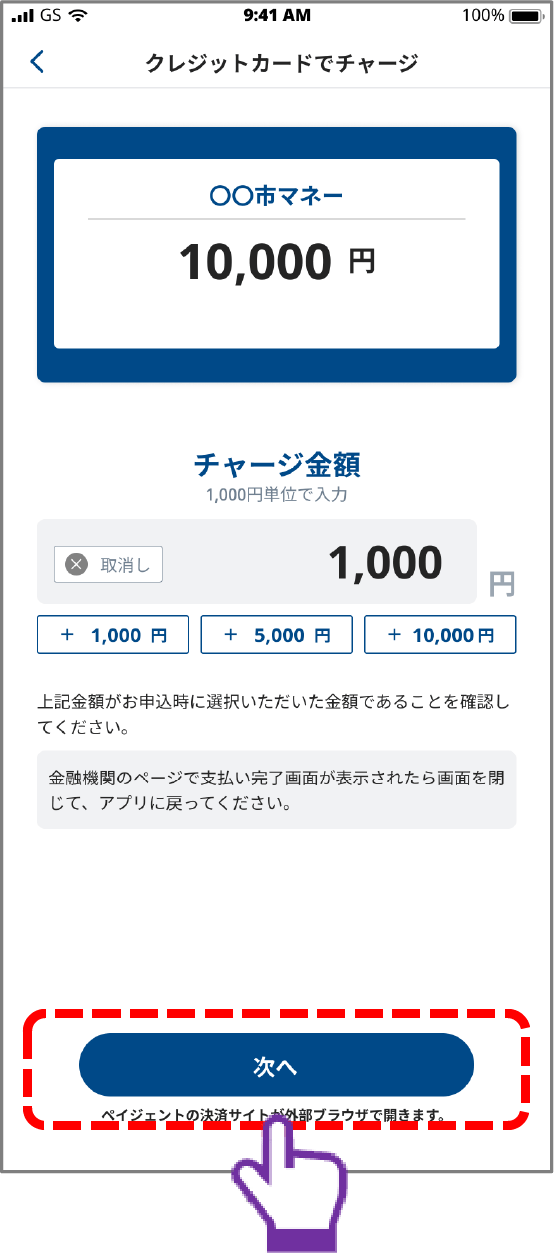
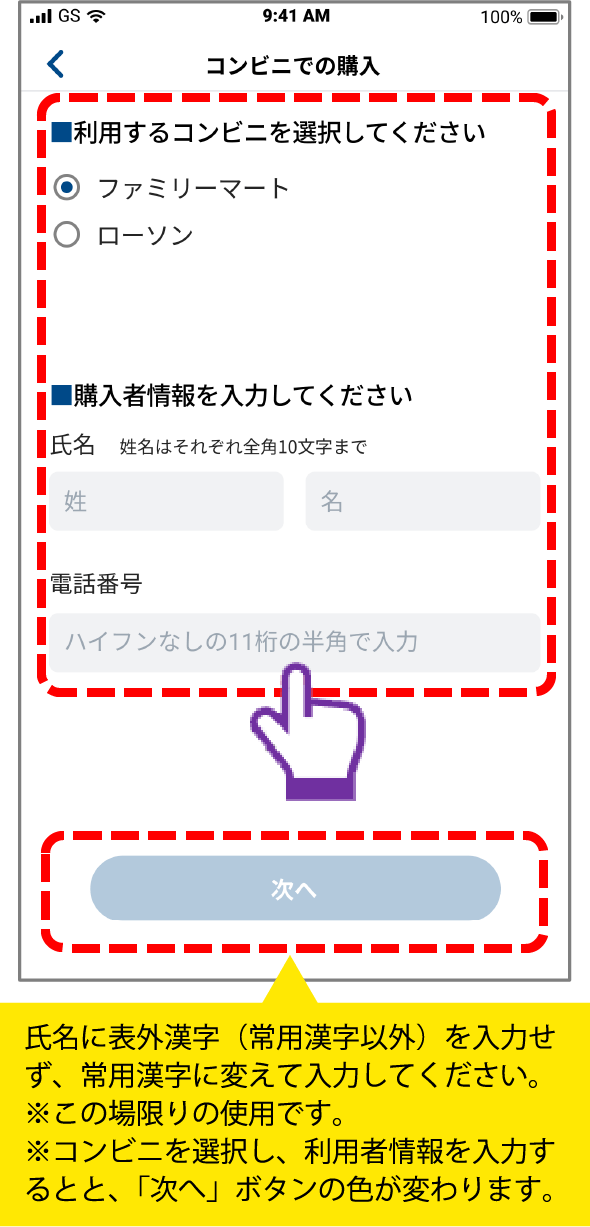
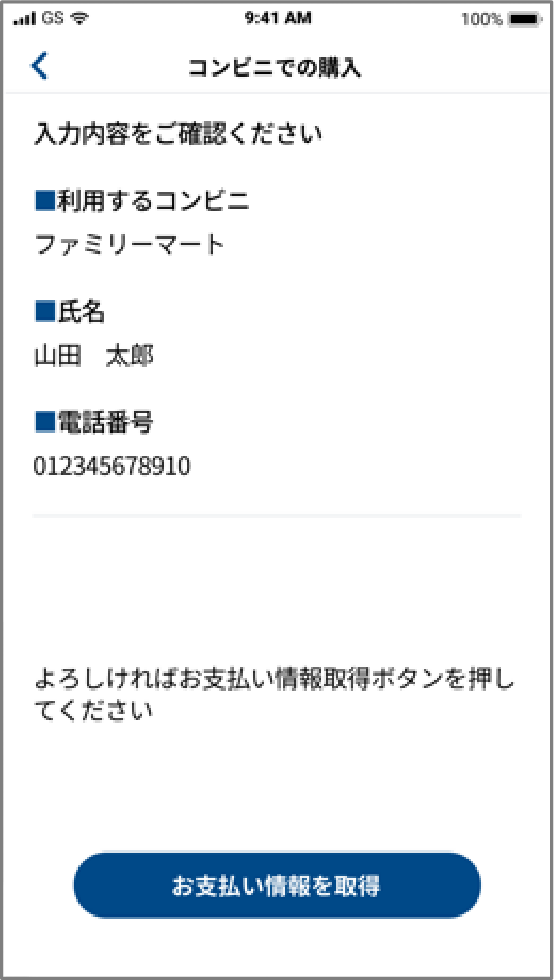
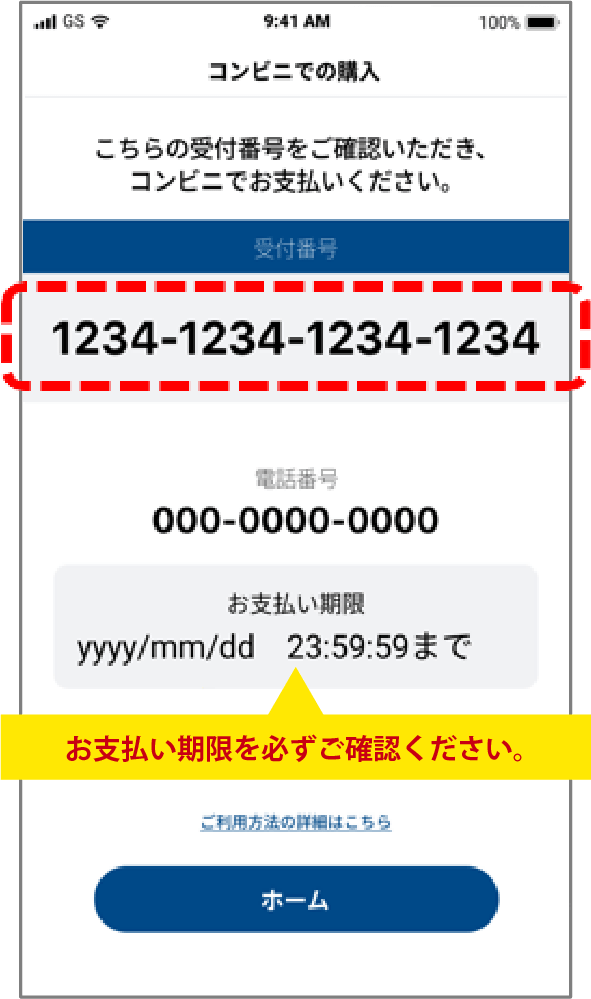
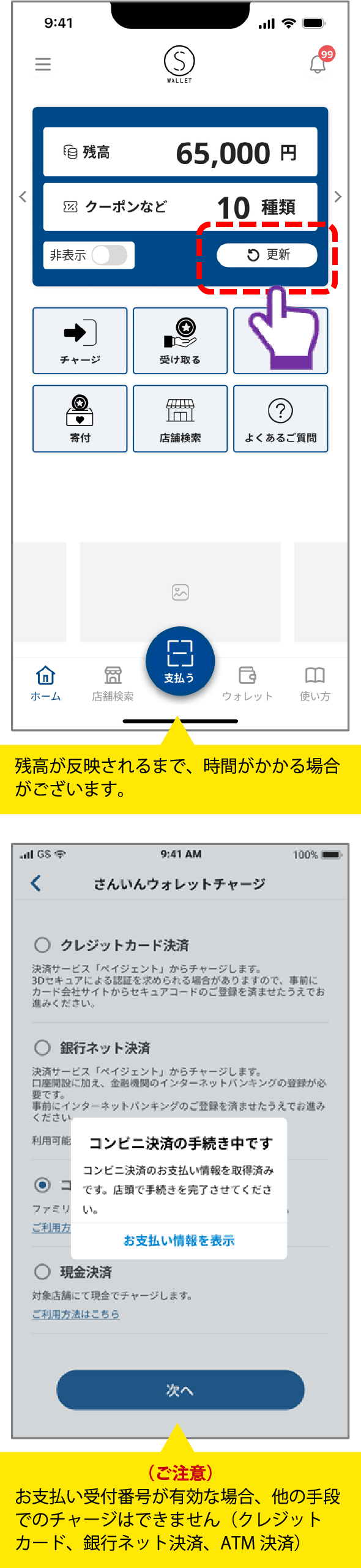
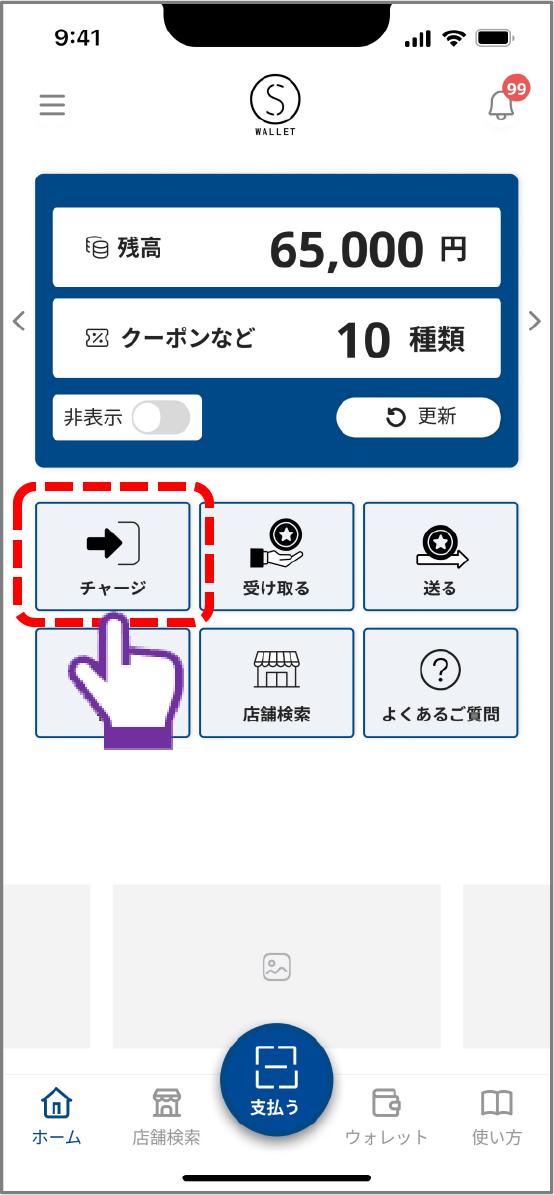
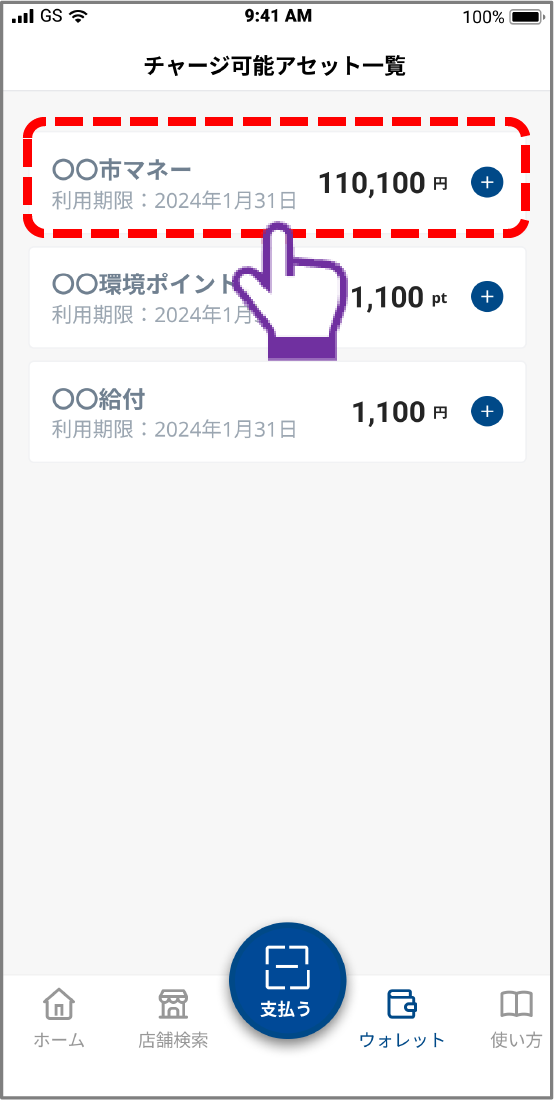
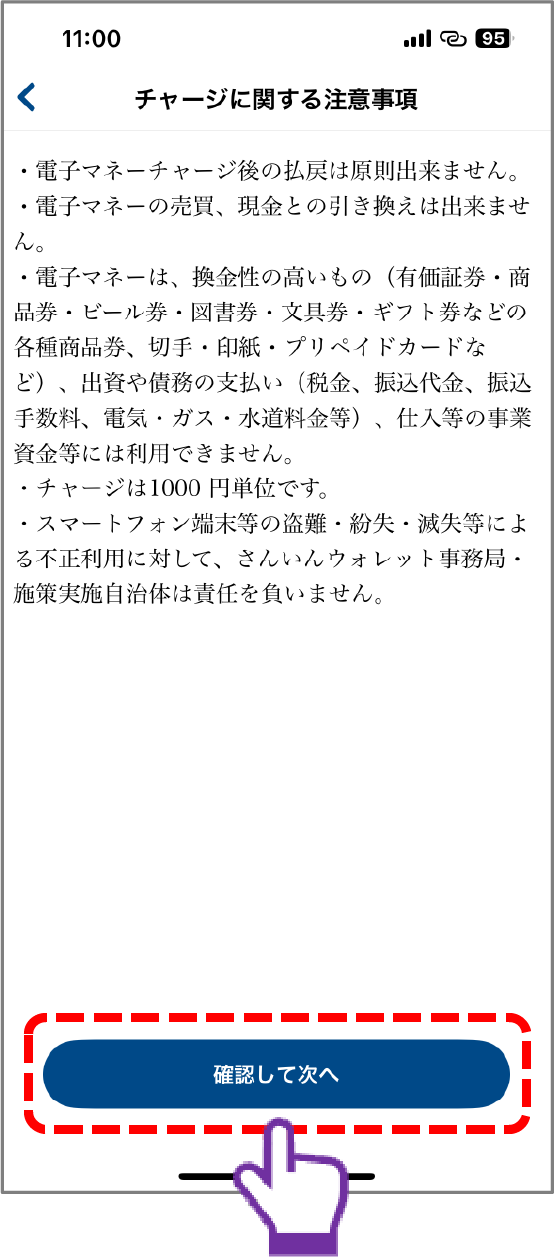
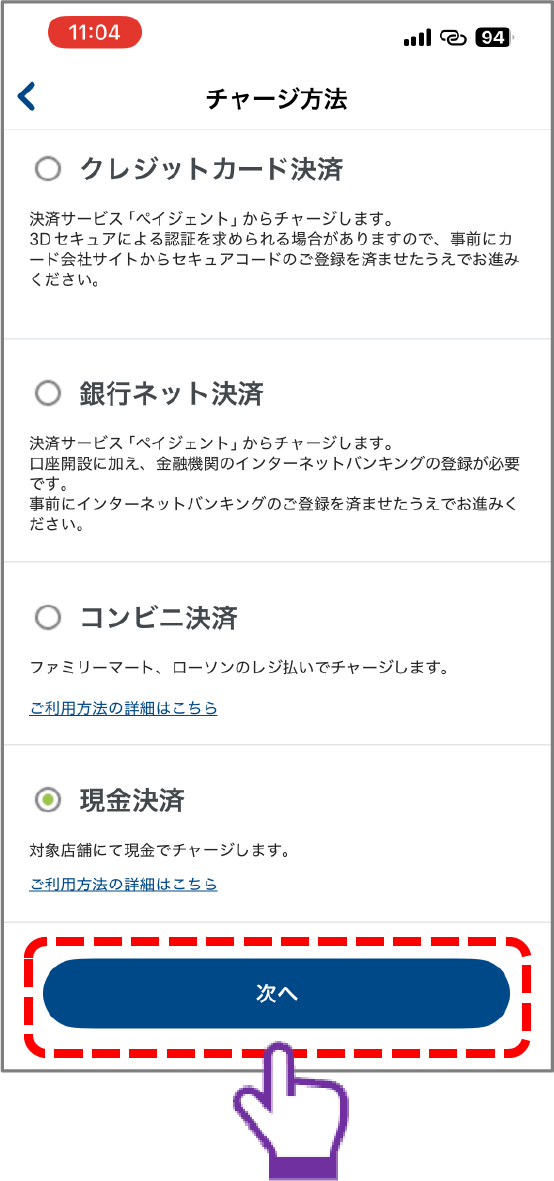
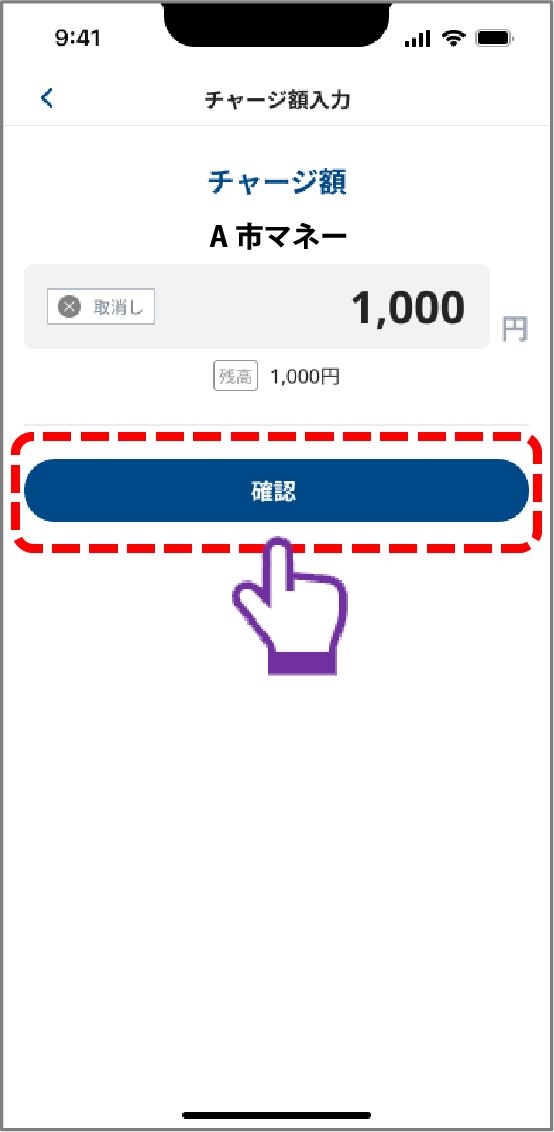

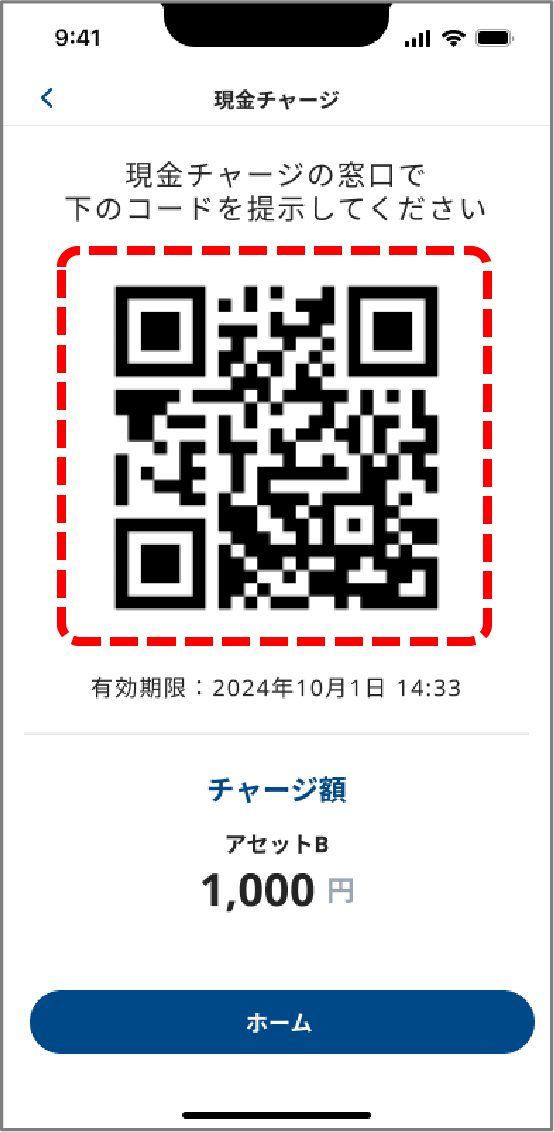

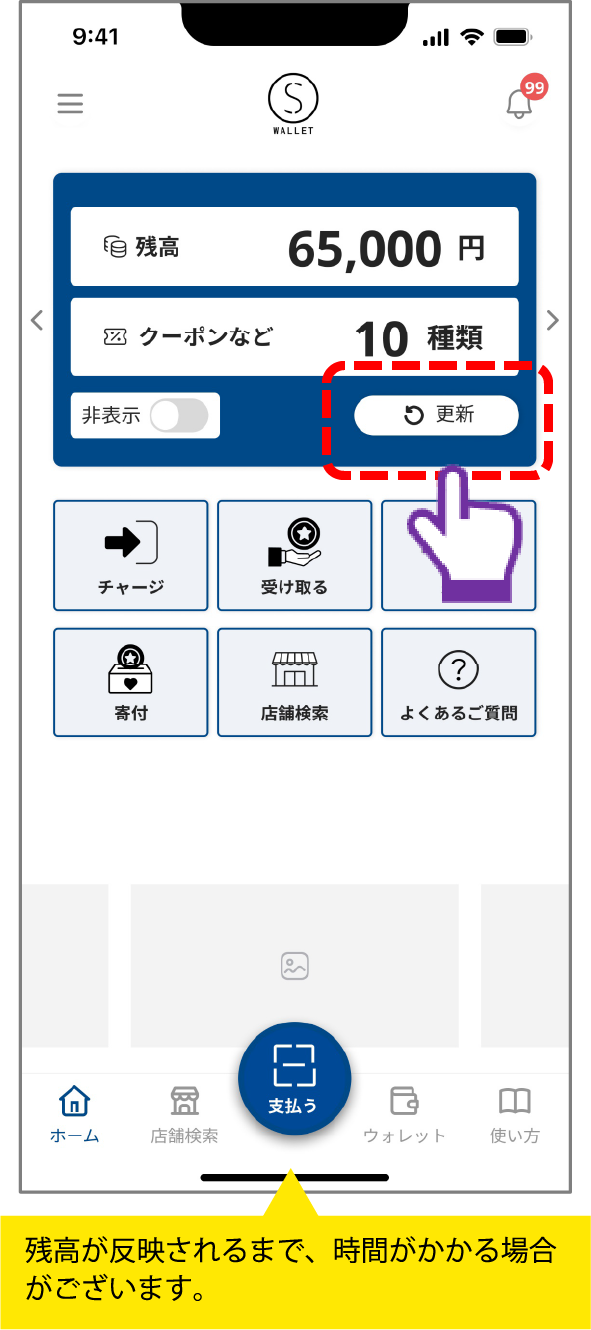
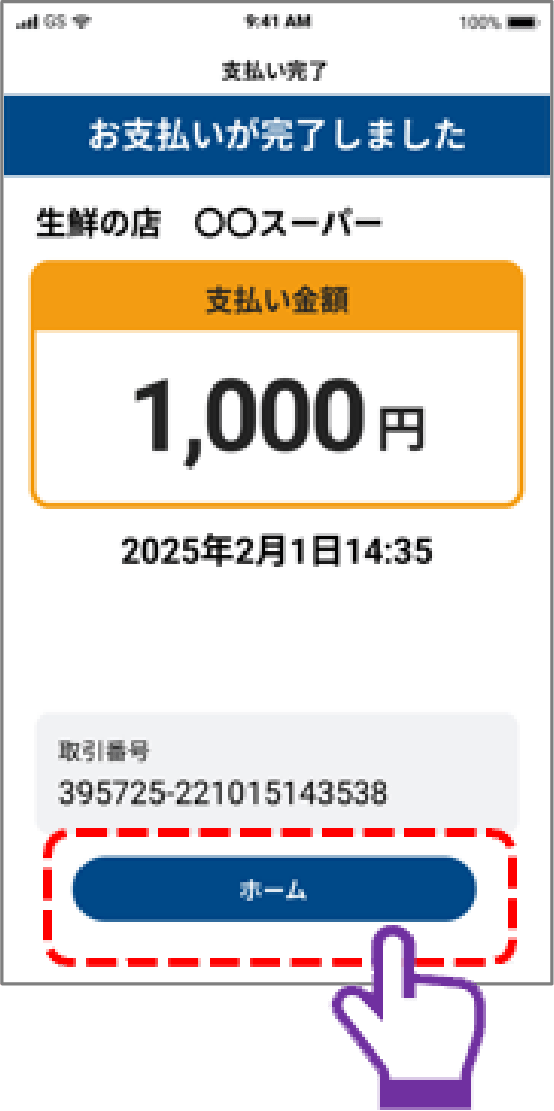
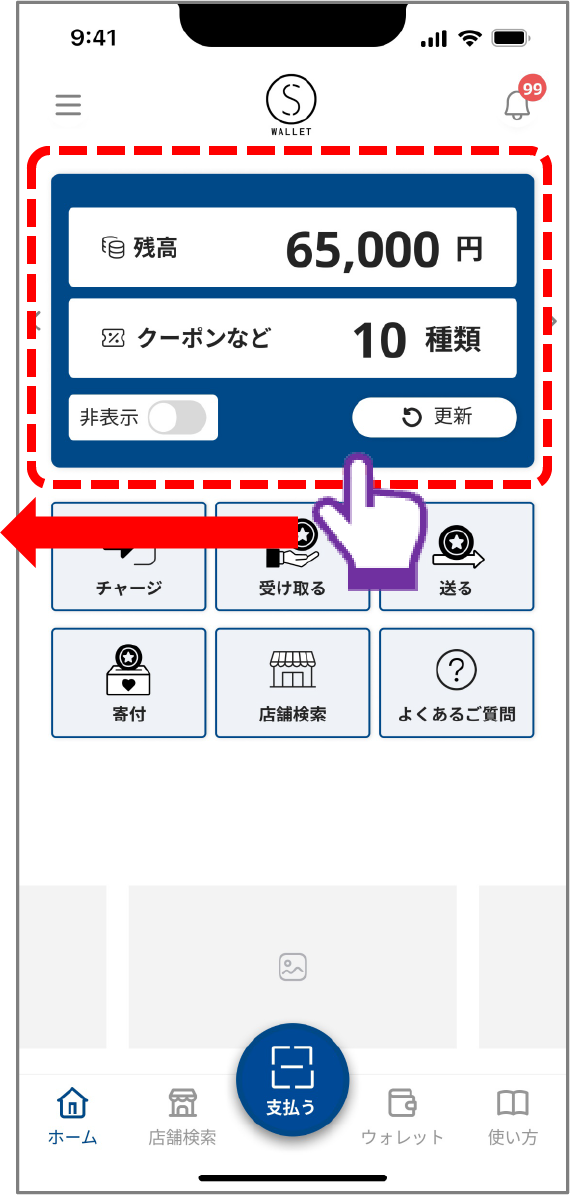
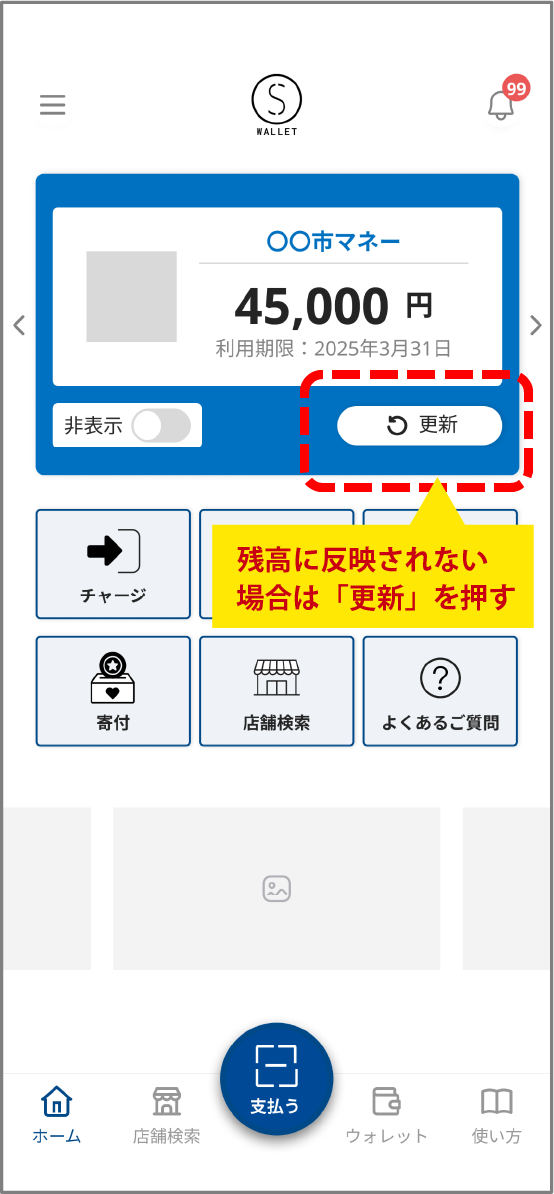
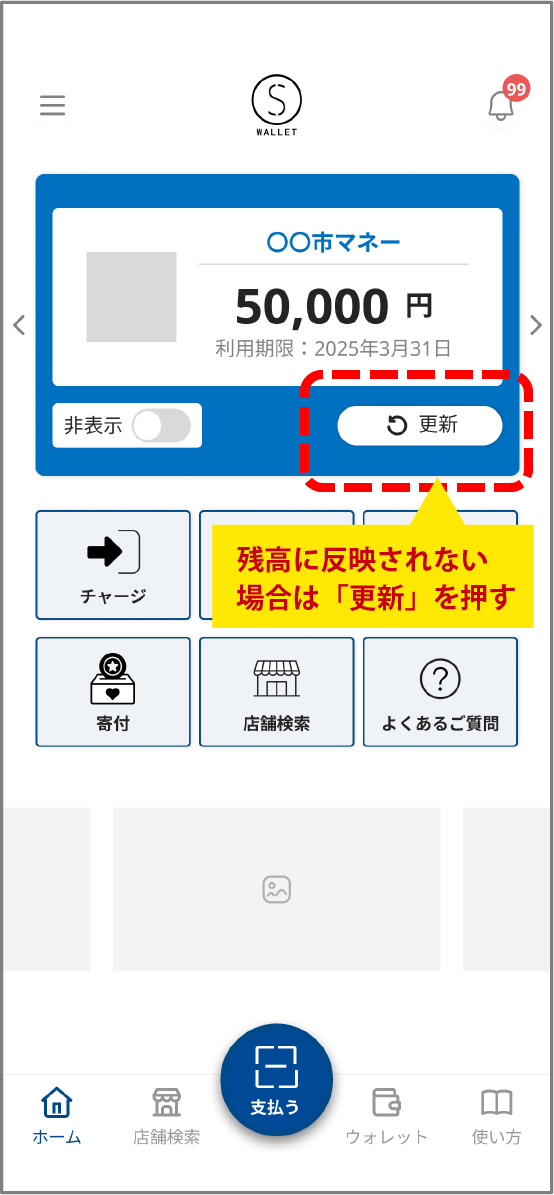
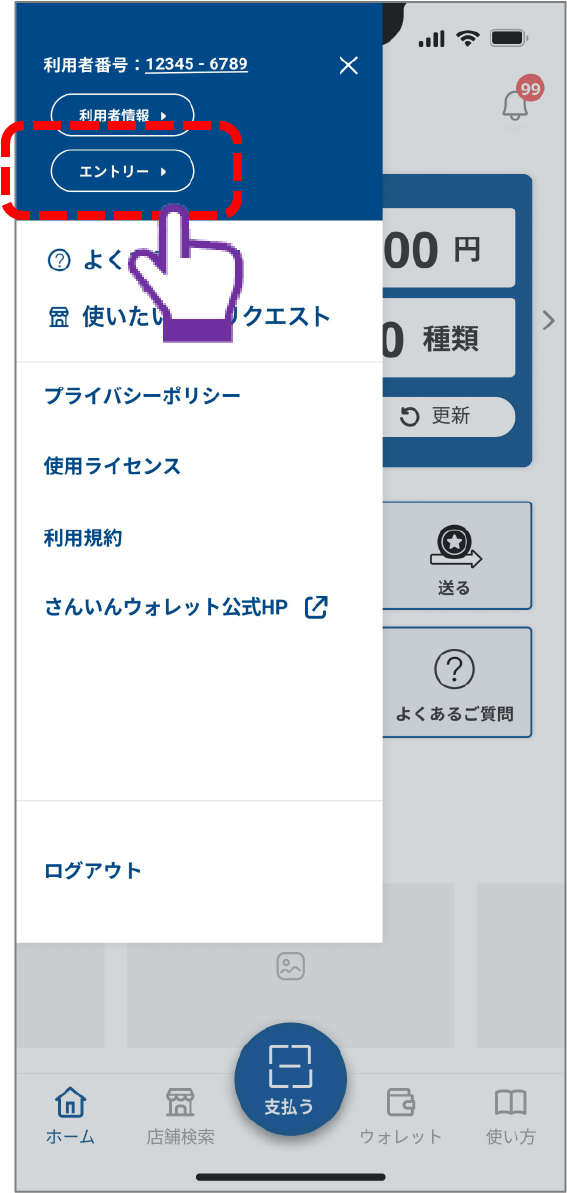
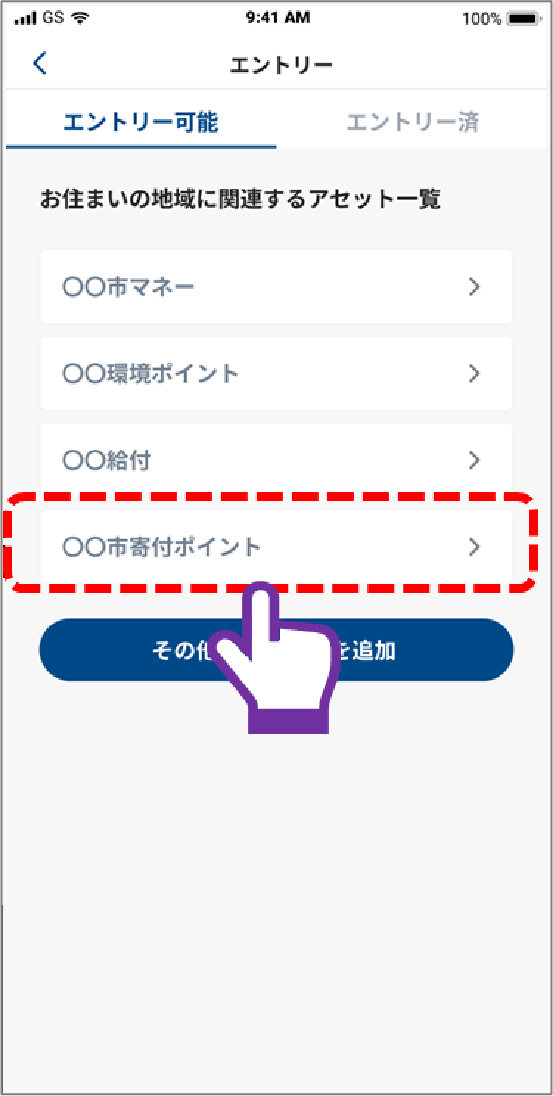
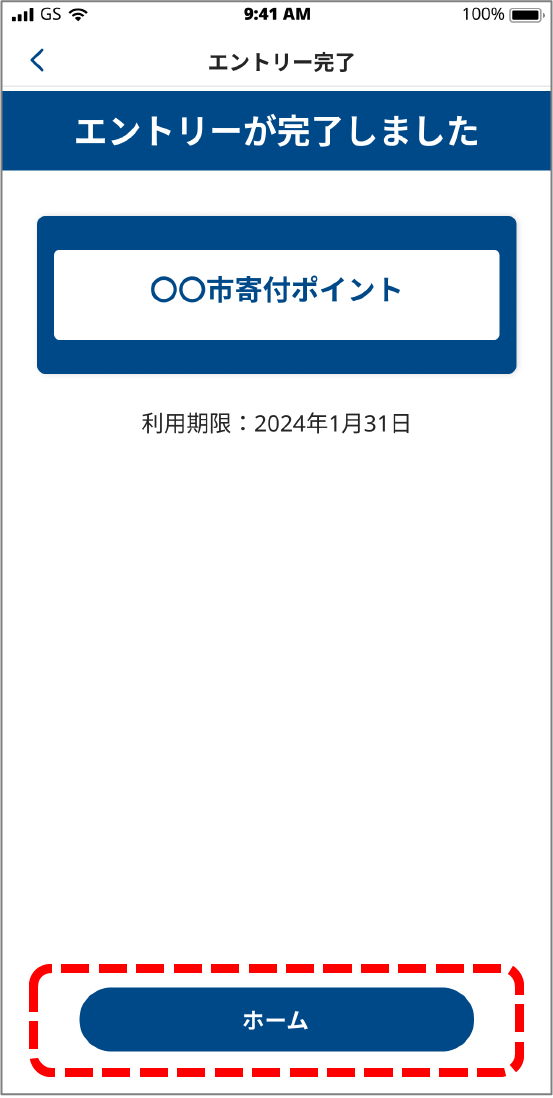
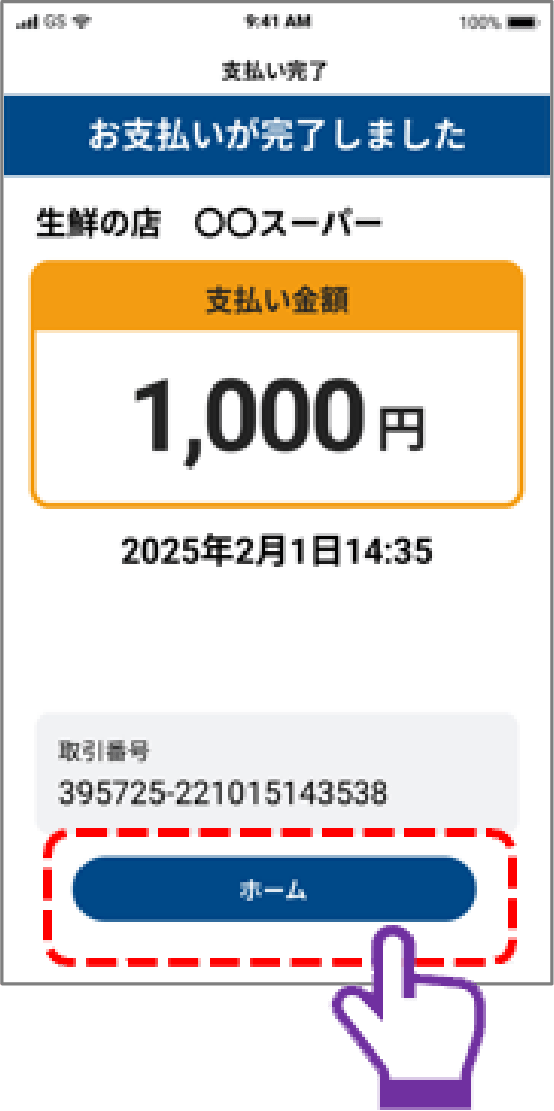
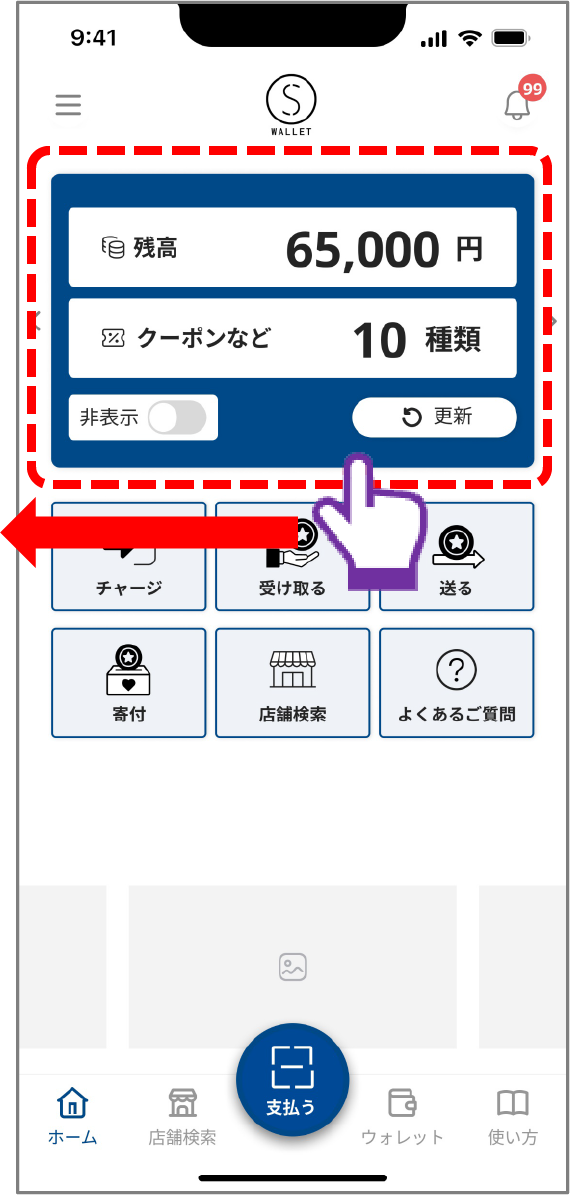
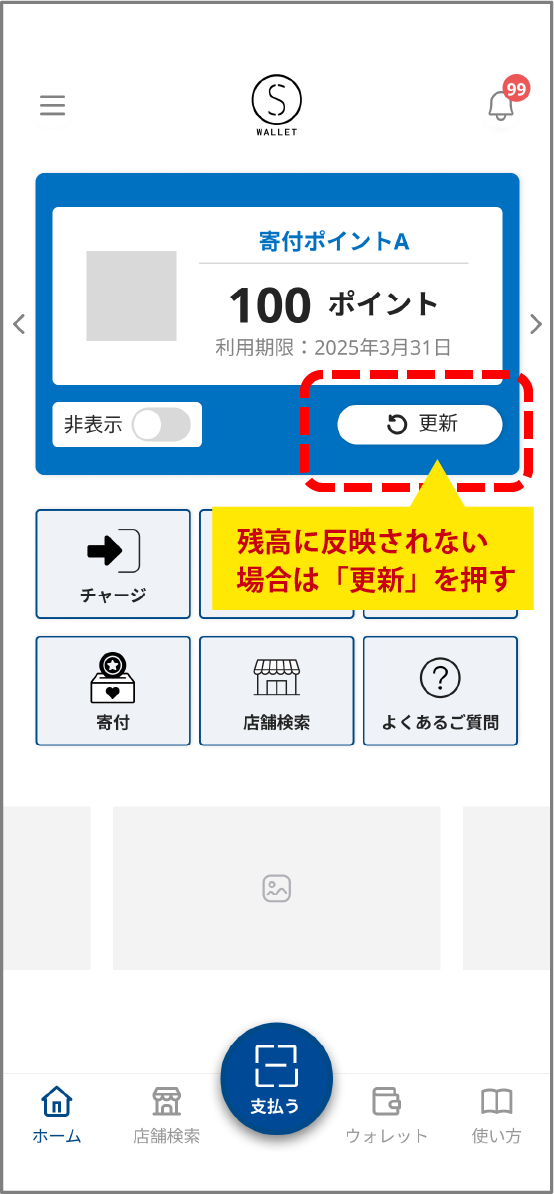
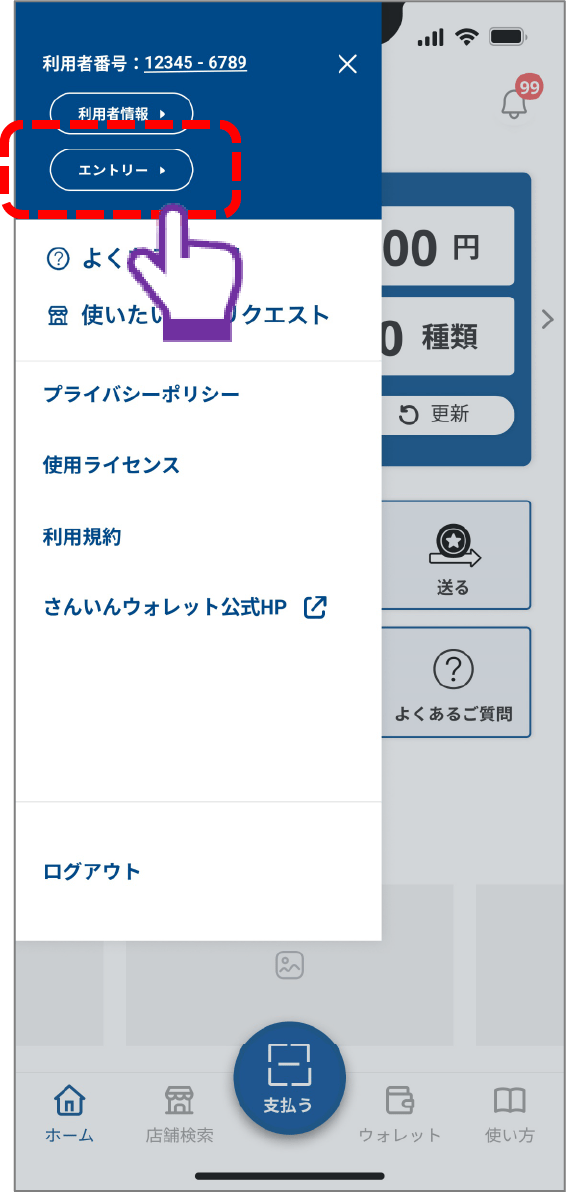
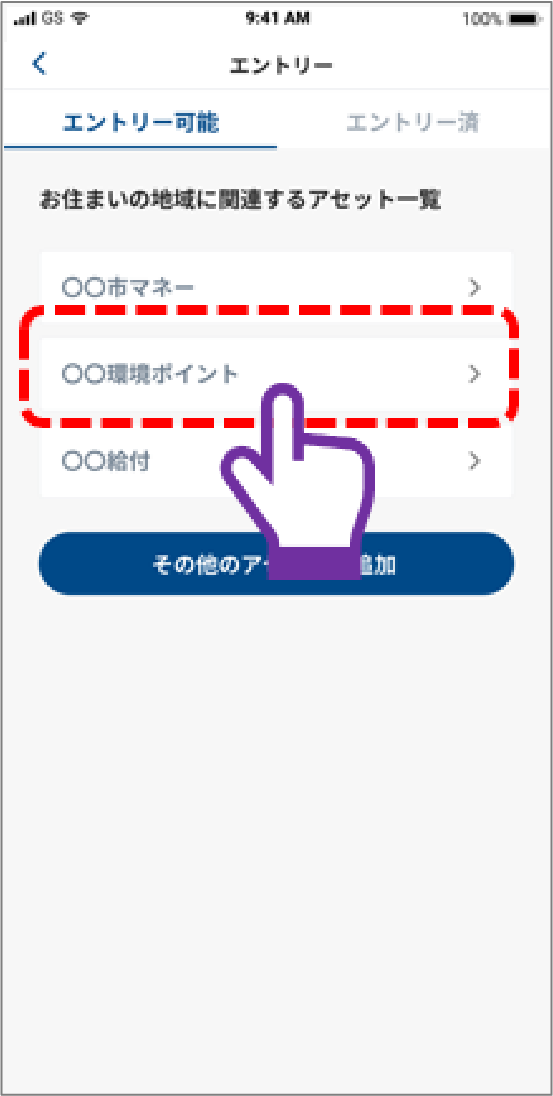
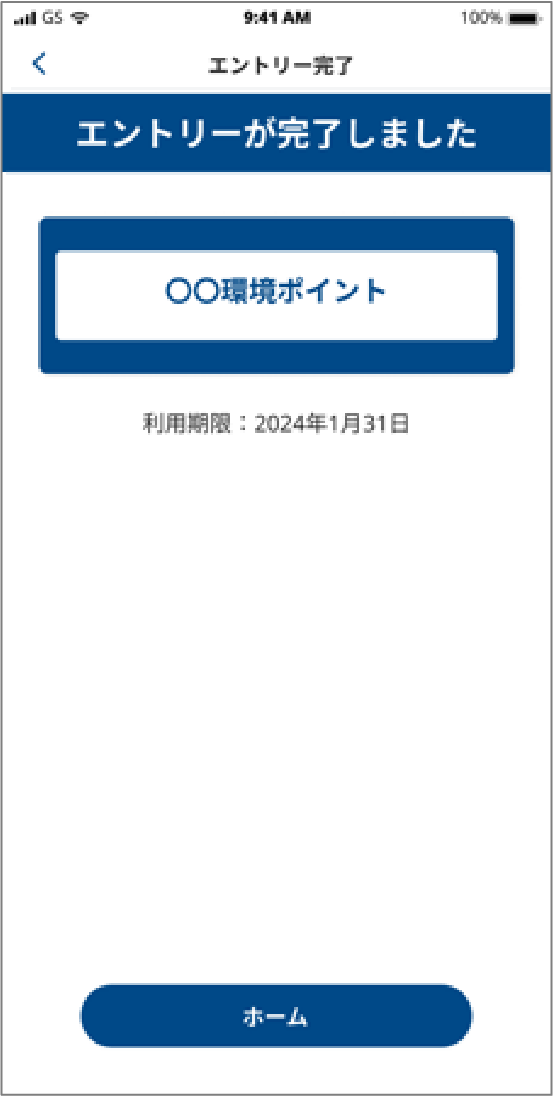

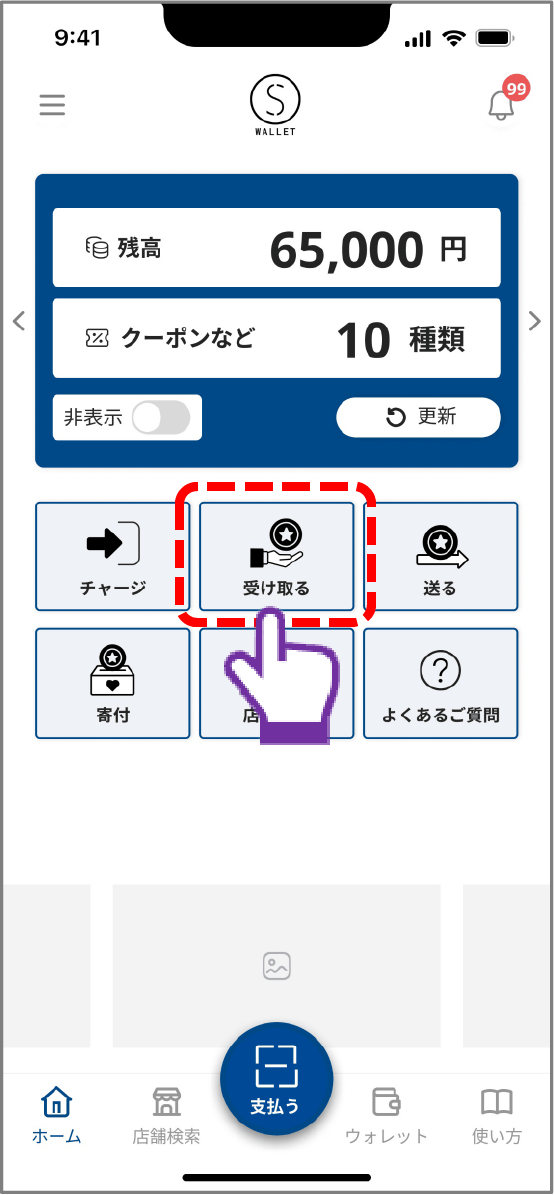
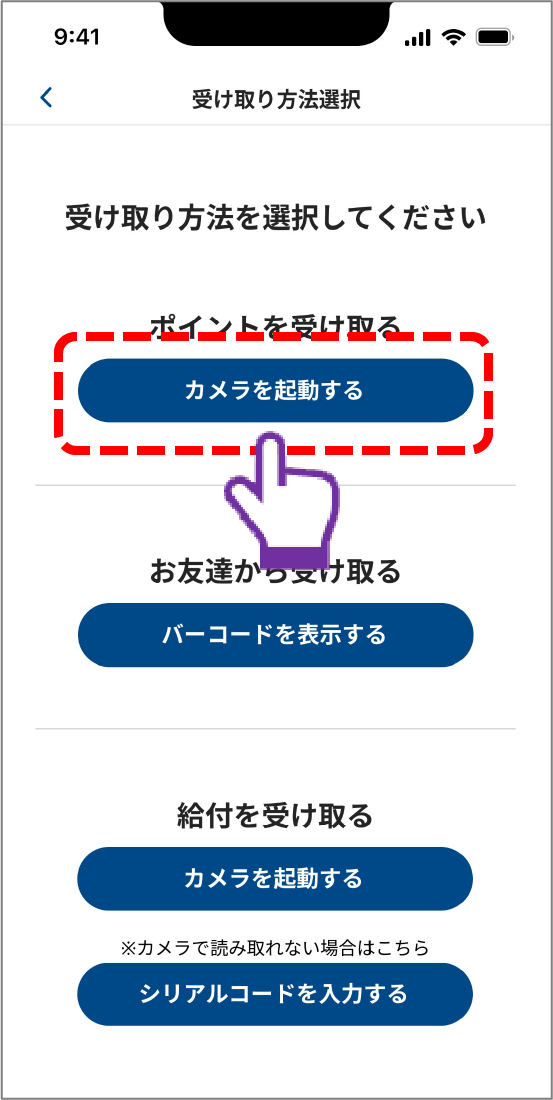

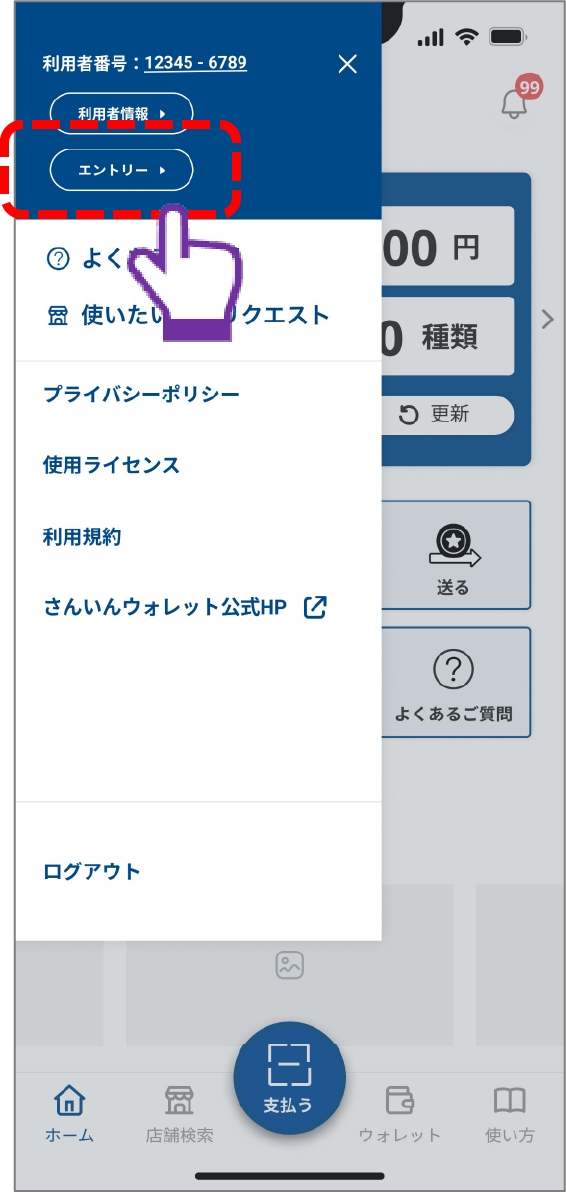
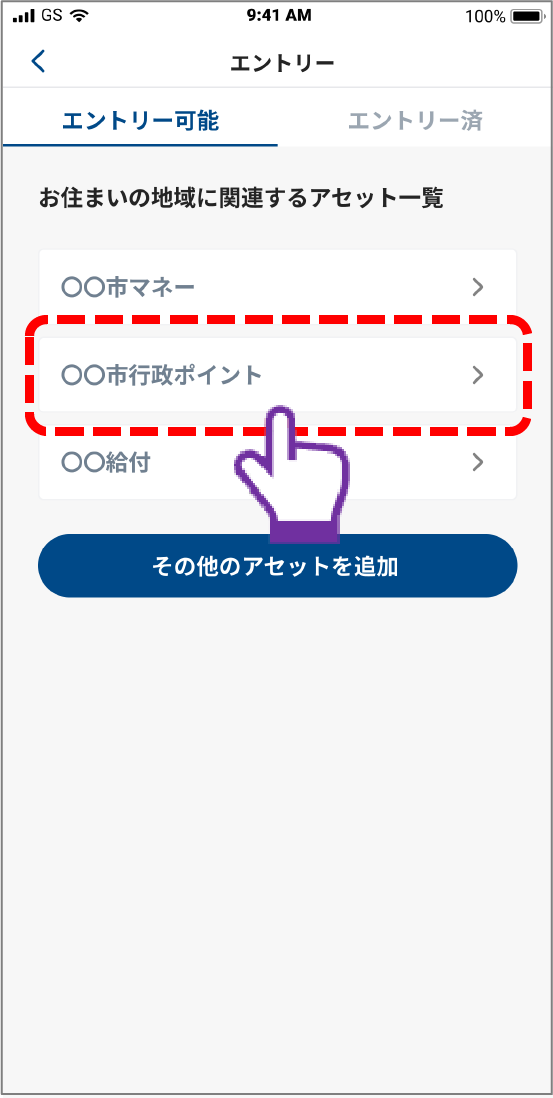
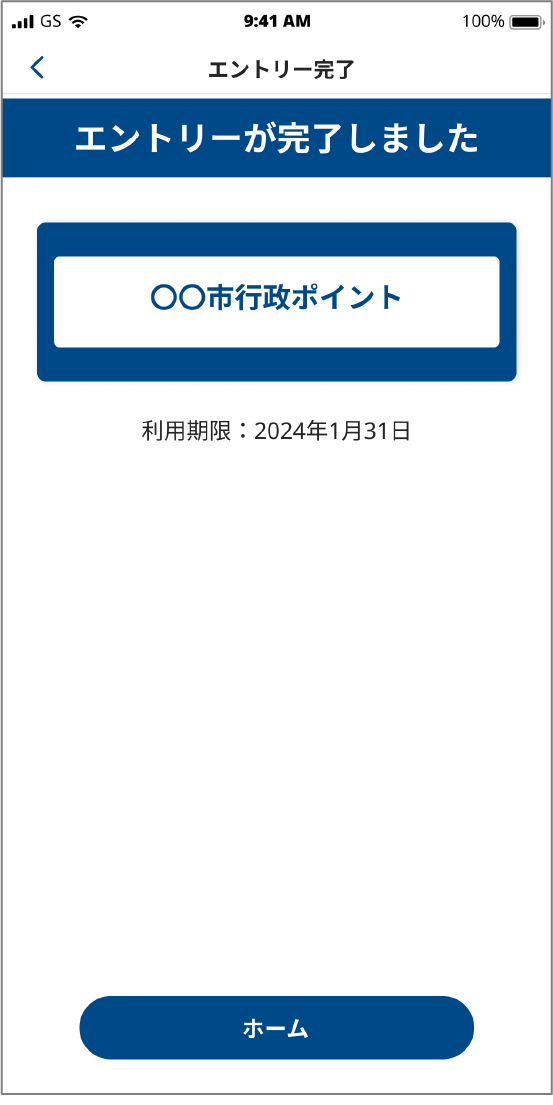


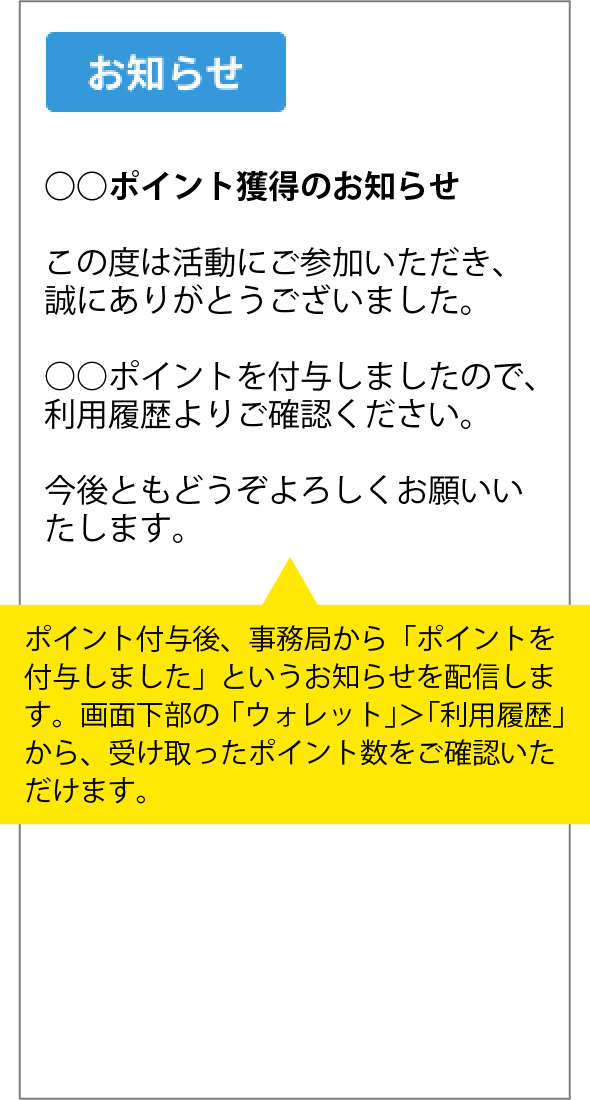
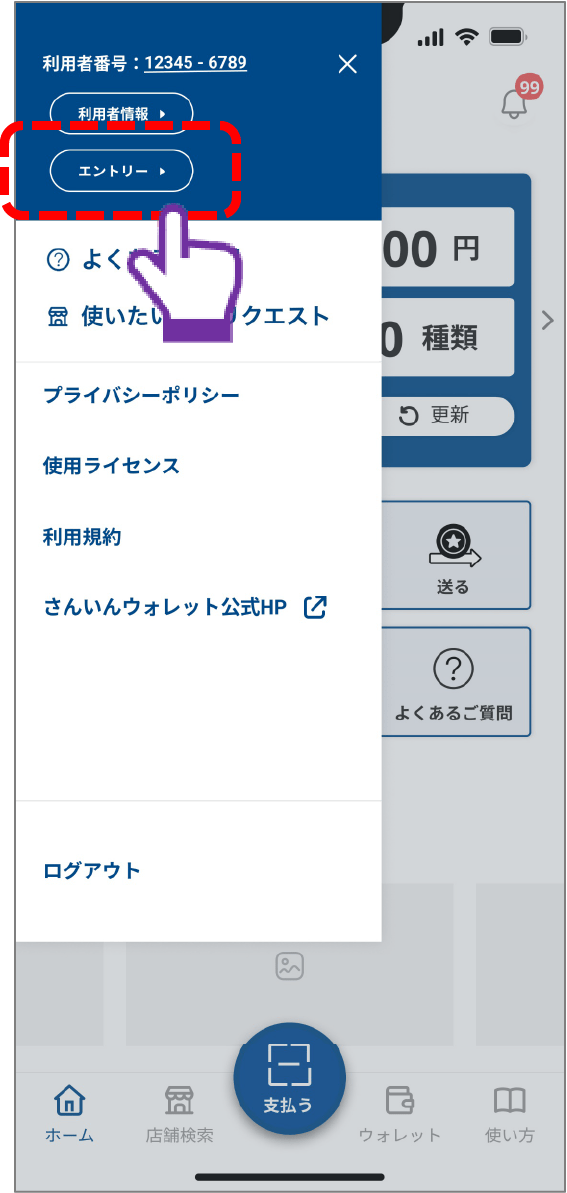
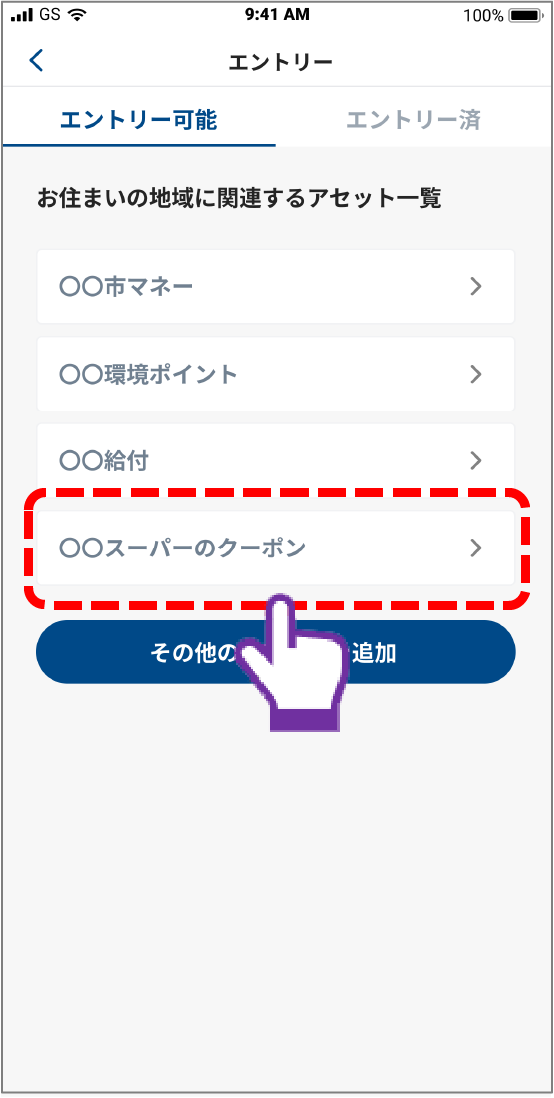
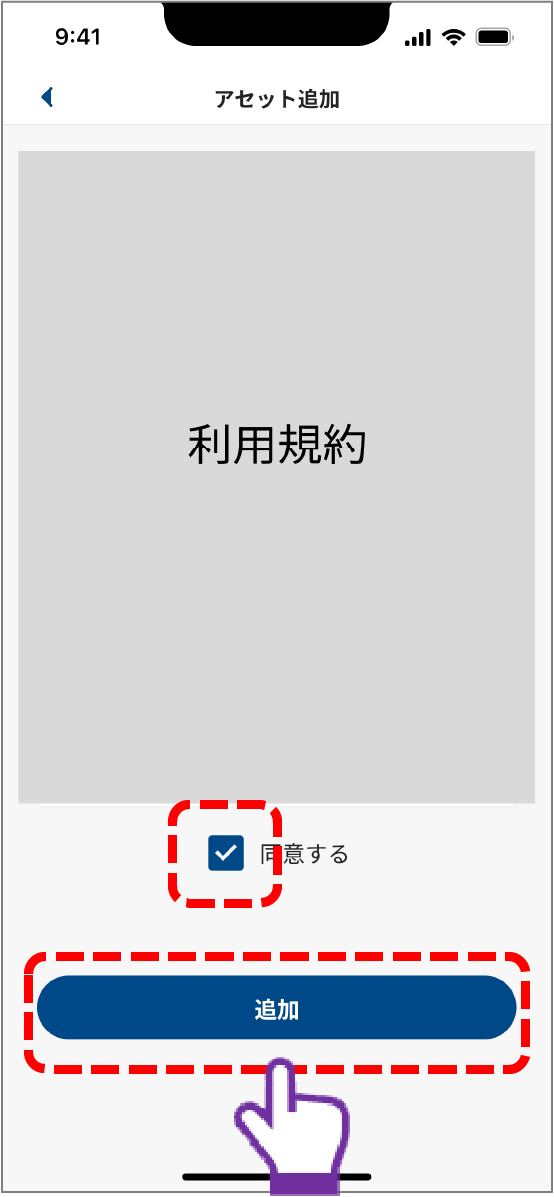
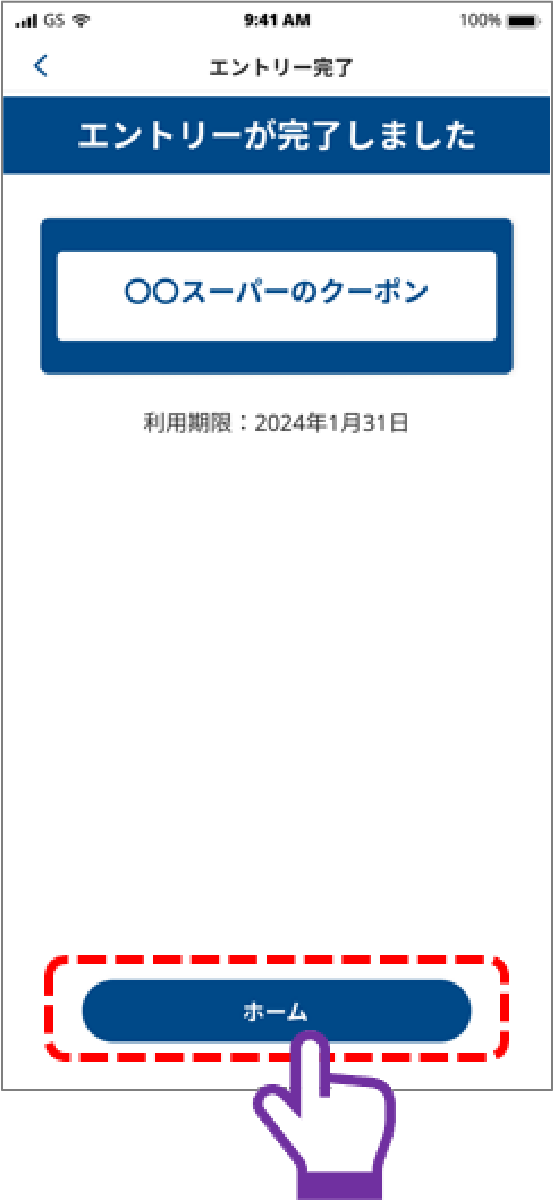
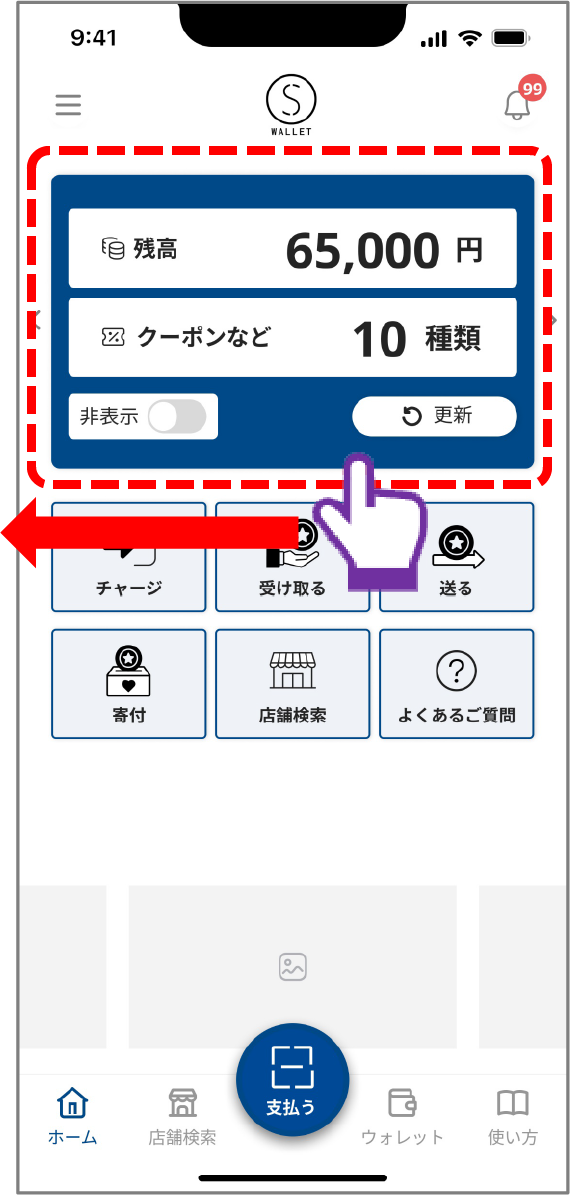
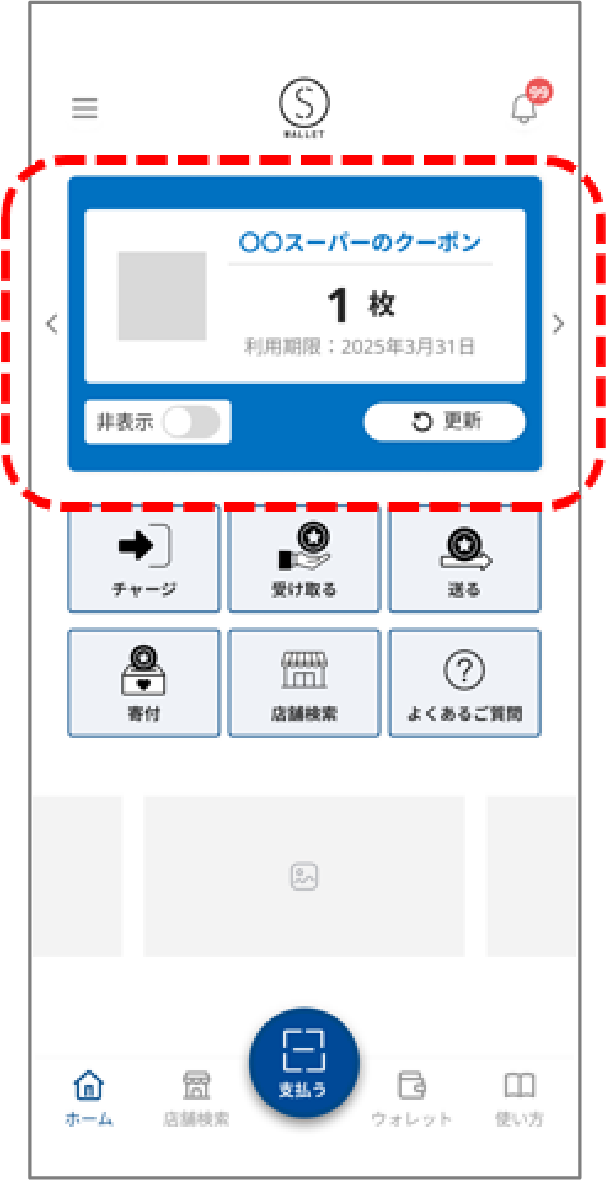
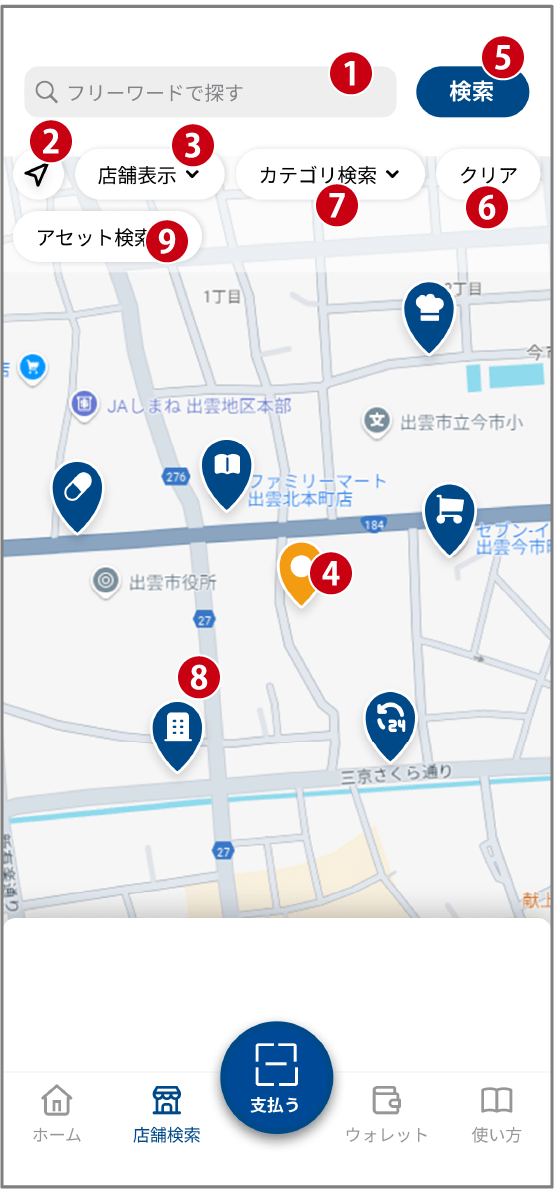
❶購入したい品目、行きたい店舗名、場所、駅名、食べたい料理名などを具体的に記入すると、目的に沿った店舗(施設名)が選択されます
★フリーワードに何も入れずに検索ボタンを押すと、店舗一覧が表示されます
❷現在地に戻る時にはこちらを押します
❸お近くの店舗が、ピン(カテゴリー別)で表示されます
❹ご利用者様の現在地です
❺検索ボタンを押すと、条件にあった店舗が一覧で表示されます
★検索ボタンを押すと「地域選択」が出来るようになります。同時にカテゴリー選択もご利用可能です
❻検索もしくは店舗を選択した後、表示を元に戻したい場合に使用します
❼探している業種(カテゴリー)を地図上に表示することができます
❽店舗がカテゴリのアイコンピンで表示されます
❾アセットごとに利用可能な店舗を地図上に表示することができます